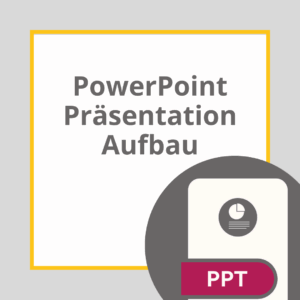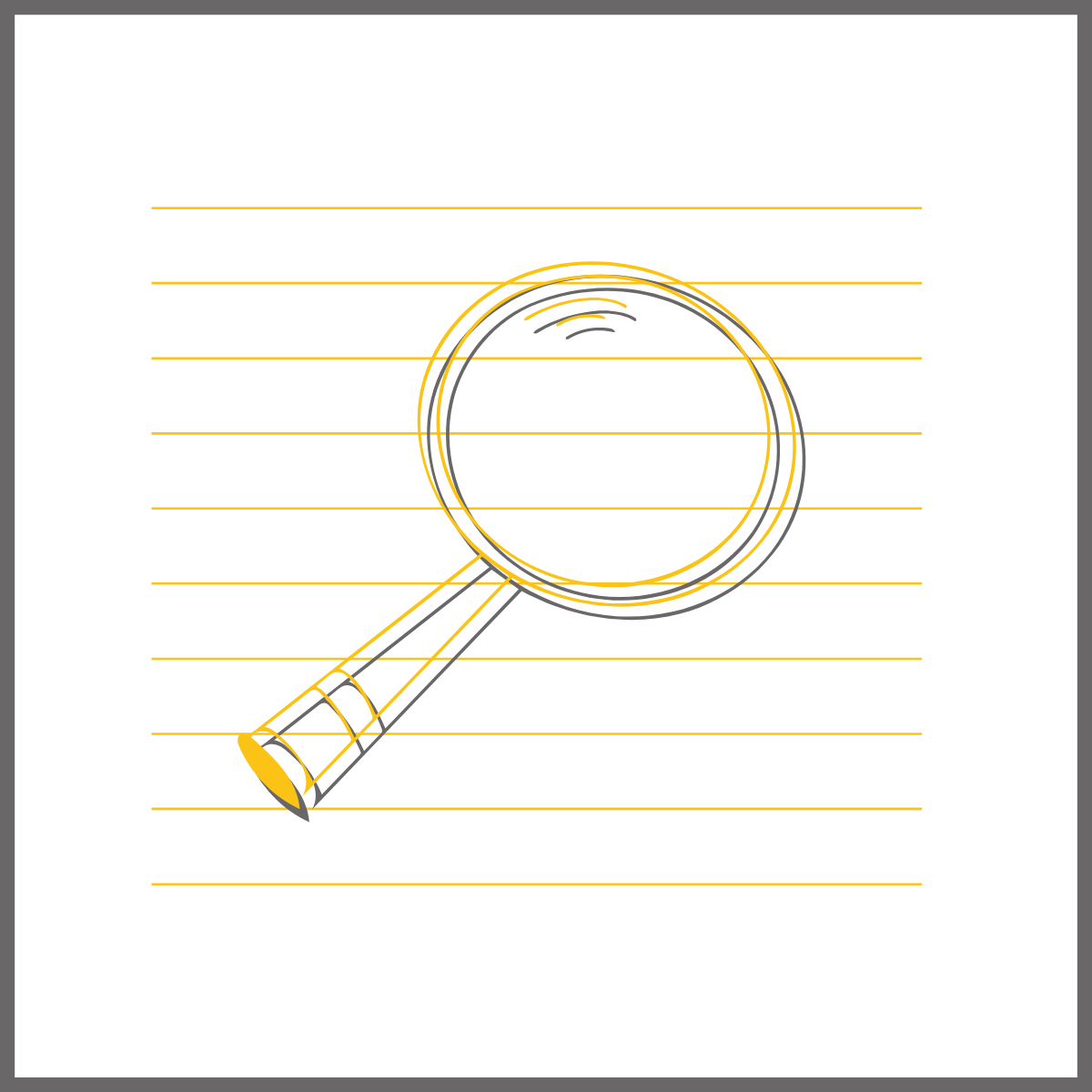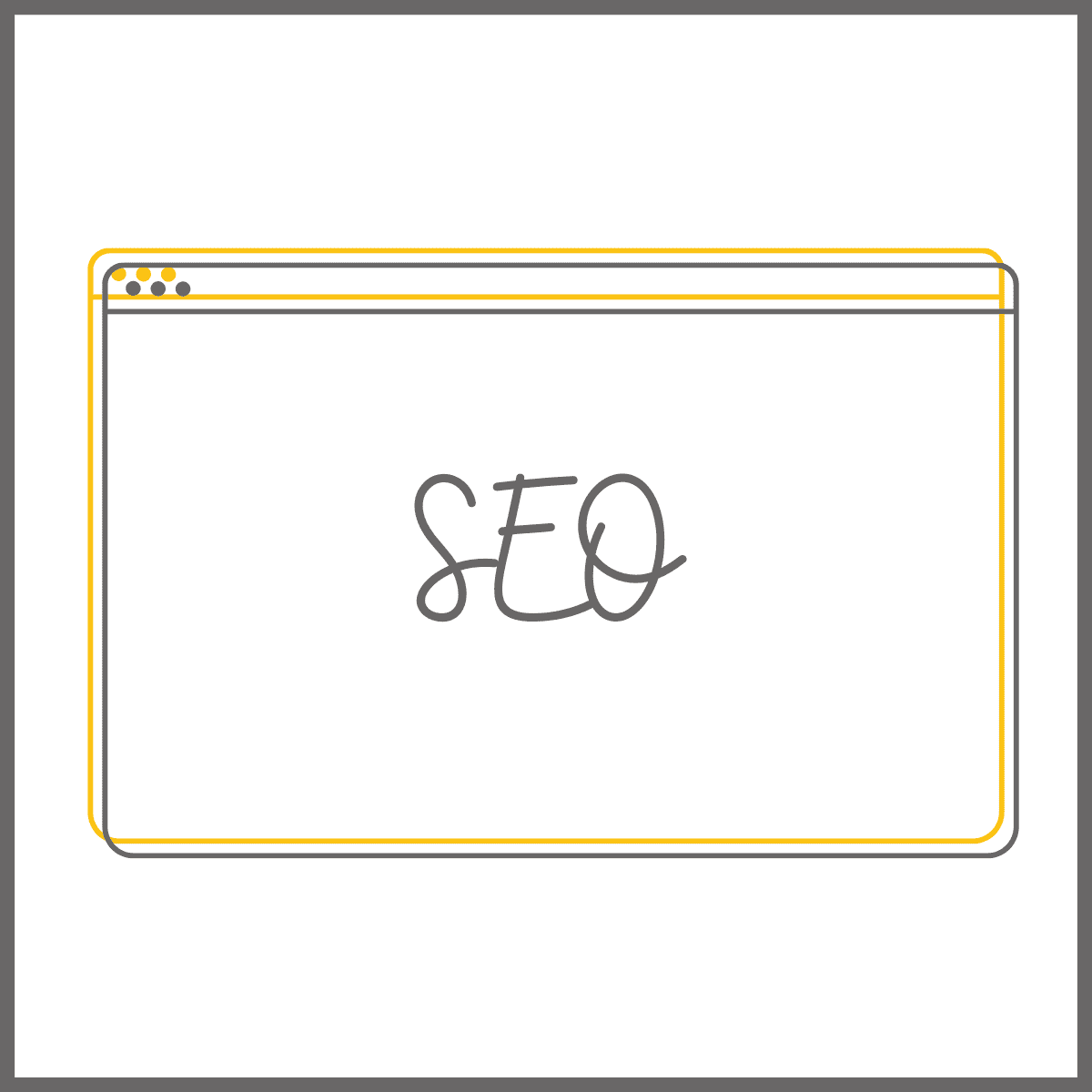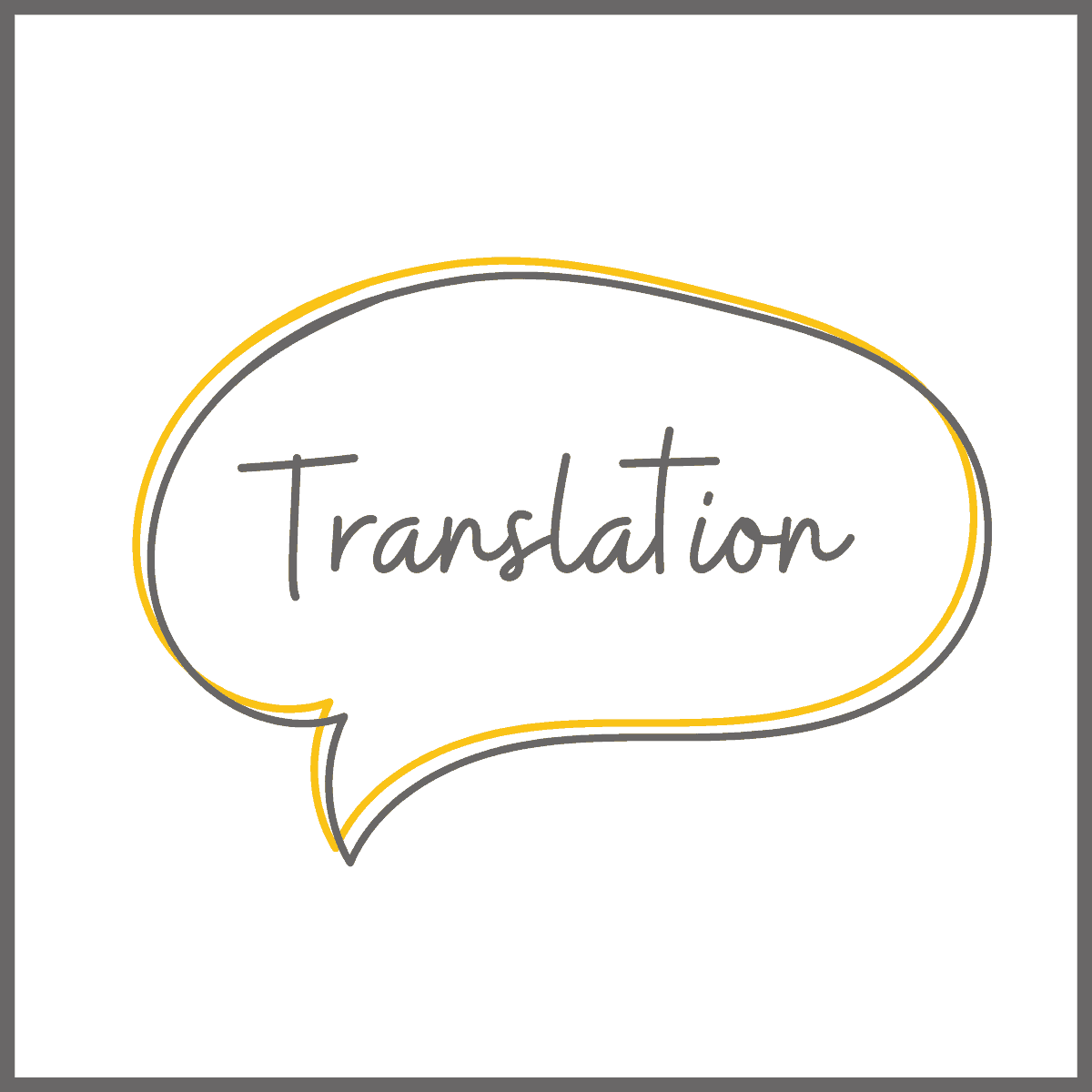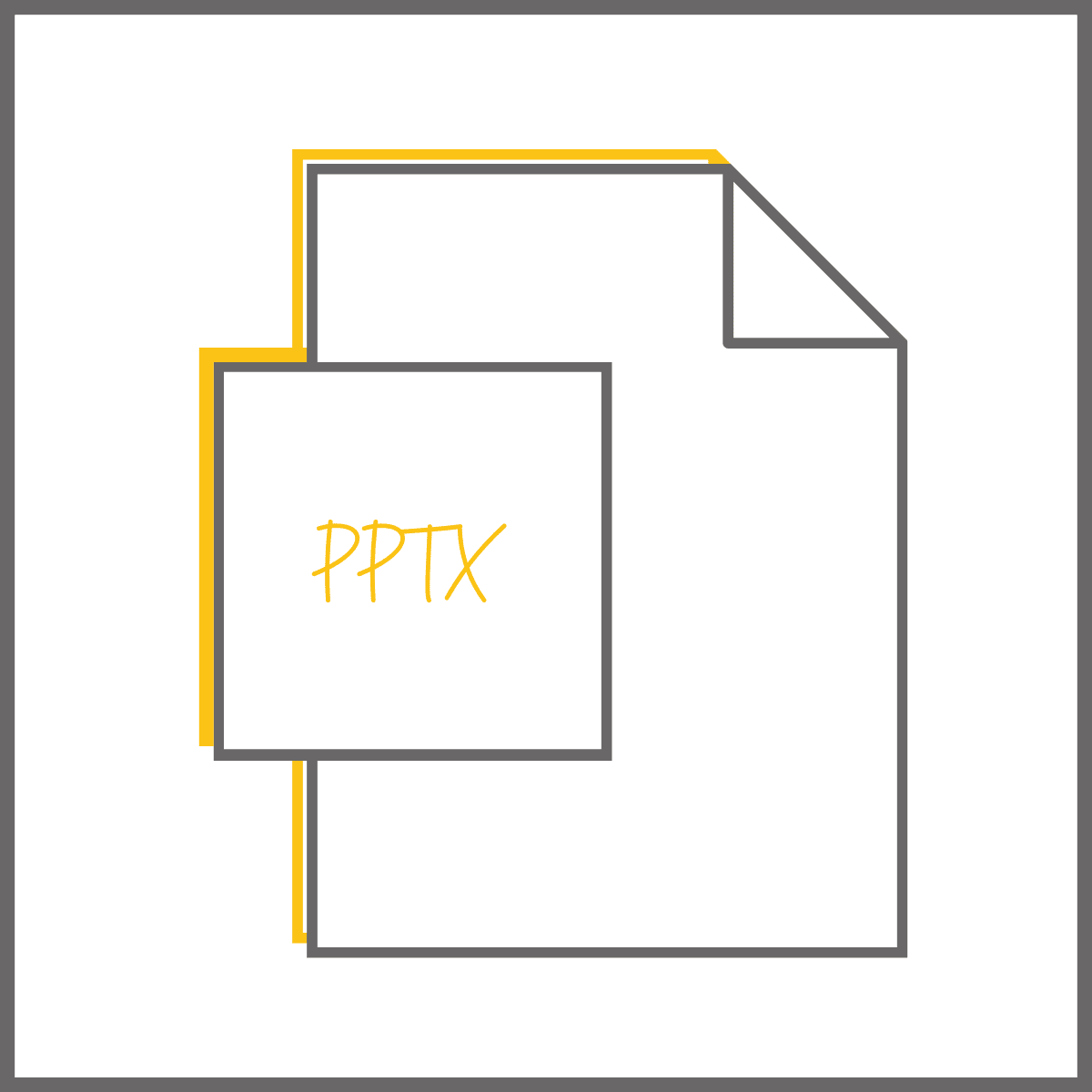Manchmal kann man auch noch so viel Ahnung von einem Thema haben, irgendwie scheitert es dann an Kleinigkeiten, wie zum Beispiel bei der Formatierung. Wir wollen euch erklären, wie es damit klappt! Sollte es doch noch Probleme geben, können wir euch auch gerne bei der Formatierung helfen!
Formatierung: das Problem?
Microsoft Word hat ziemlich viele Schaltflächen, die für den Anfänger überfordernd sein können. Deshalb haben wir für euch eine Schritt-für-Schritt-Anleitung, wie ihr zumindest schonmal eure Seitenzahlen in Form bringt.
Oft ist das Problem, dass nach dem Deckblatt noch verschiedene Verzeichnisse wie das Inhalts- oder Abbildungsverzeichnis folgen. Wenn dann der eigentliche Text mit der Einleitung beginnt, steht dort oft schon Seite fünf oder ähnliches. Viele Universitäten möchten aber, dass der Fließtext, also die Einleitung, auf Seite eins beginnt.
Formatierung der Seitenzahlen ganz einfach erklärt:
Schritt 1:
Im Reiter “Start” gibt es das Symbol “Alles Anzeigen”. Wenn ihr dieses aktiviert, werden Absätze, Leerzeichen und andere sonst unsichtbare Formatierungen angezeigt.
Schritt 2:
Jetzt fügt ihr zuerst einmal Seitenzahlen ein. Das macht ihr unter dem Reiter “Einfügen”, dann “Seitenzahl” wählen und zum Beispiel “Seitenende” und “Einfach Zahl 3” auswählen.
Schritt 3:
Mit eurer Maus klickt ihr auf den Bereich zwischen dem Deckblatt und dem Inhaltsverzeichnis bzw. der ersten Seite, die nach dem Deckblatt folgt. Unter dem Reiter “Layout” wählt ihr “Umbrüche” und “Nächste Seite”. Dadurch wird euer Dokument in zwei Teile unterteilt Abschnitt 1 = das Deckblatt und Abschnitt 2 = alles nach dem Deckblatt.
Schritt 4:
Ihr klickt mit eurer Maus auf die Seitenzahl 2 bzw. die auf der Seite nach dem Deckblatt. Unten links sollte “Fußzeile Abschnitt 2” stehen. Dort entfernt ihr durch einen Klick auf “Mit vorheriger verknüpfen” die Verbindung zwischen den zwei Abschnitten.
Schritt 5:
Geht nun auf “Seitenzahlen” und wählt ” Seitenzahlen formatieren” aus.
Schritt 6:
Stellt nun das Zahlenformat auf große römische Zahlen ein und dass diese bei eins beginnen.
Schritt 7:
Wechselt nun zurück zum Deckblatt und dem “Fußzeilen Abschnitt 1”, hier könnt ihr nun die Seitenzahl löschen.
Schritt 8:
Mit eurer Maus klickt ihr auf den Bereich zwischen dem Ende der Verzeichnisse bzw. alles vor der Einleitung und eurer ersten Überschrift vom Text. Unter dem Reiter “Layout” wählt ihr “Umbrüche” und “Nächste Seite”. Dadurch wird euer Dokument dann in drei Teile unterteilt Abschnitt 1 = das Deckblatt, Abschnitt 2 = alle Verzeichnisse und Abschnitt 3= euer eigentlicher Text.
Schritt 9:
Ihr klickt mit eurer Maus auf die Seitenzahl der ersten Textseite. Unten links sollte “Fußzeile Abschnitt 3” stehen. Geht nun auf “Seitenzahlen” und wählt ” Seitenzahlen formatieren” aus.
Schritt 10:
Stellt nun das Zahlenformat auf normale Seitenzahlen ein und dass diese bei eins beginnen.
Jetzt fängt eure Einleitung auf Seite 1 an und alles davor ist mit römischen Zahlen nummeriert. Ganz wichtig: Die Seitenumbrüche dürfen nicht gelöscht werden! Ihr könnt nun Schritt eins wieder Rückgängig machen und Im Reiter “Start” das Symbol “Alles Anzeigen” deaktivieren.
Alles nochmal mit Bildern:
Ihr braucht ein Beispiel?
Damit nichts schieflaufen kann, haben wir eine Vorlage für euch, dort sind bereits römische Seitenzahlen eingestellt und ein Platzhalter eingebaut, sodass die Einleitung auf Seite eins anfängt. Falls es immer noch nicht klappt, könnt ihr auch die Hilfe unserer Experten in Anspruch nehmen!