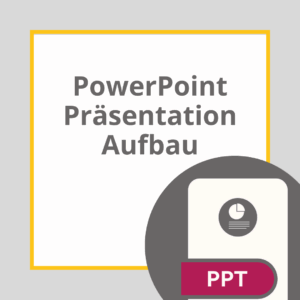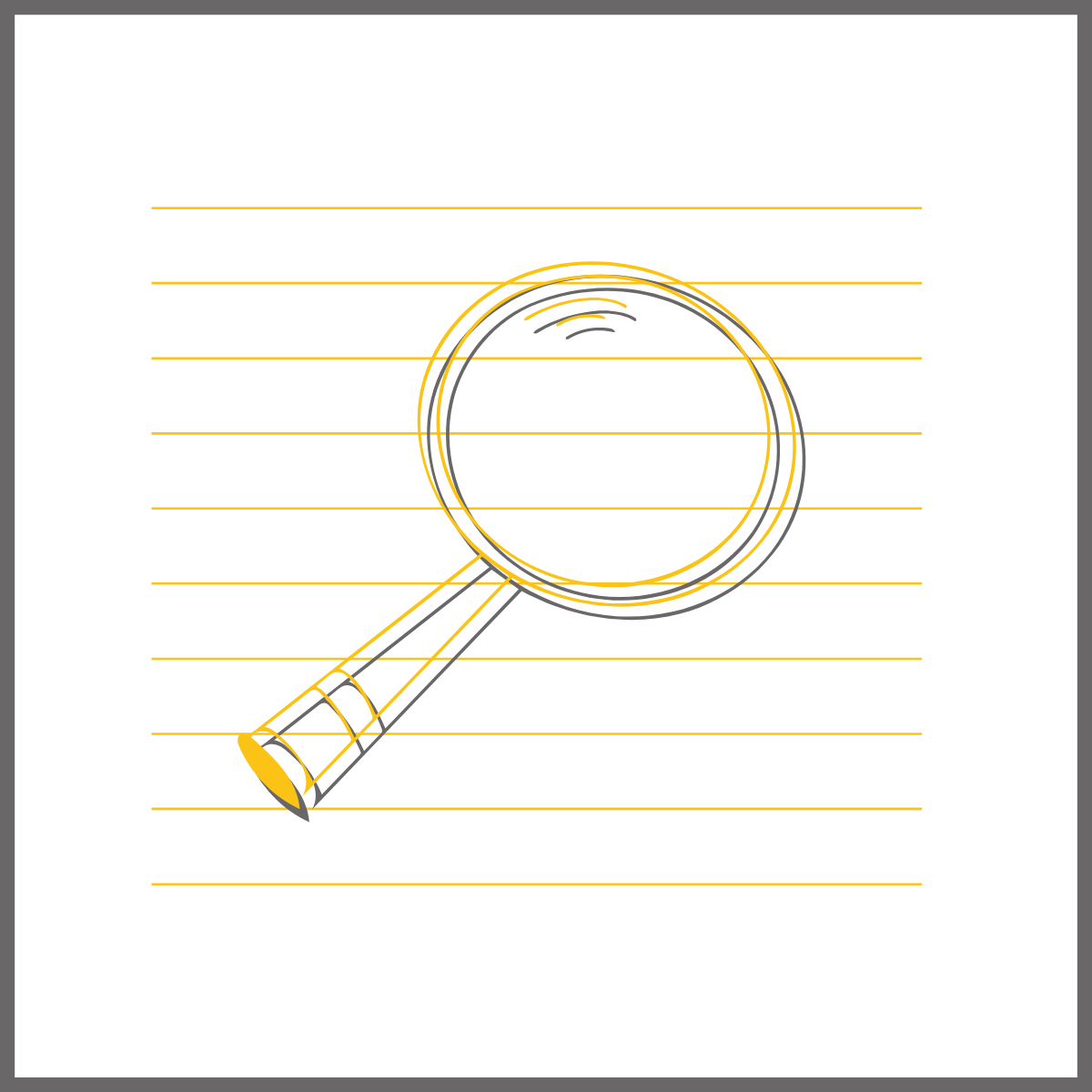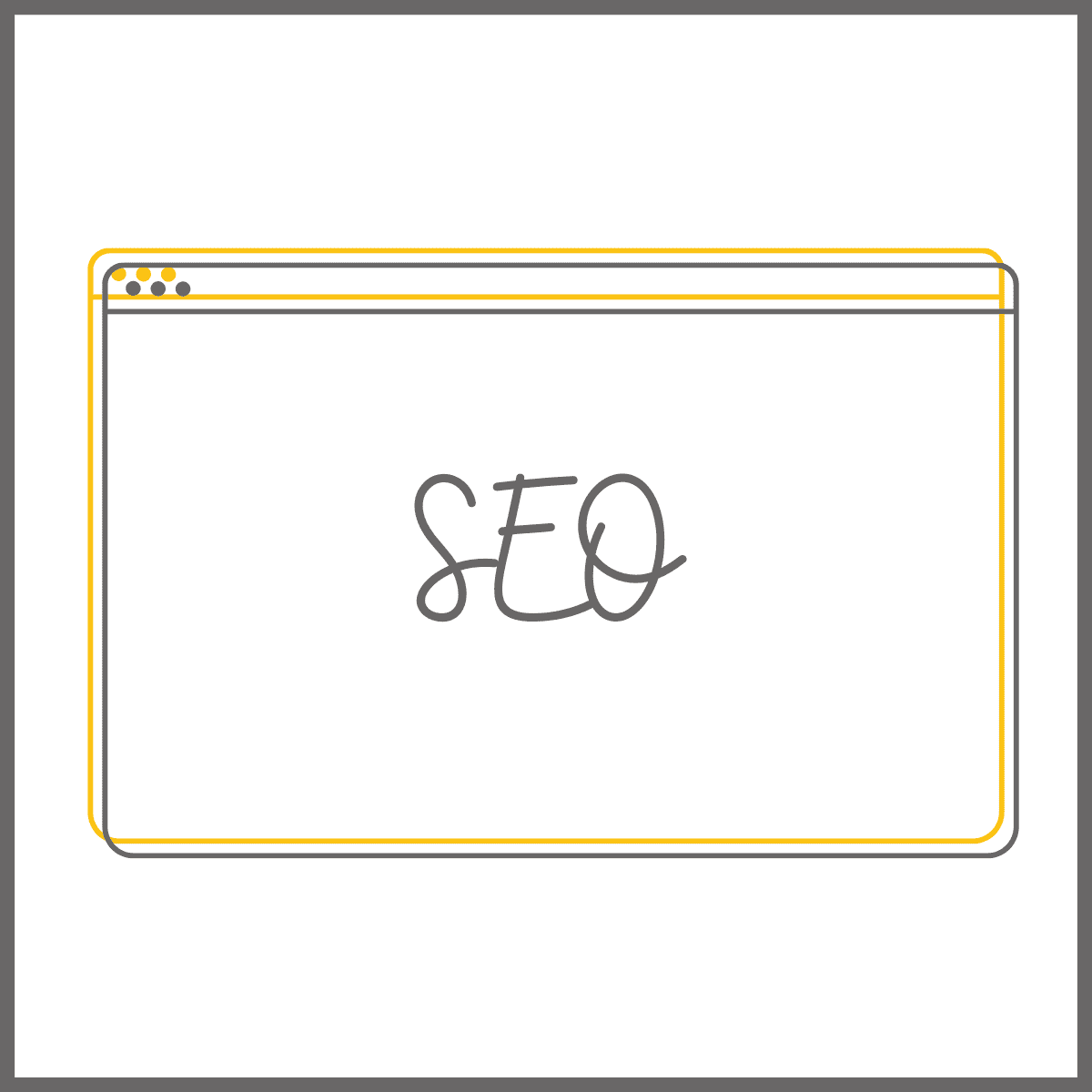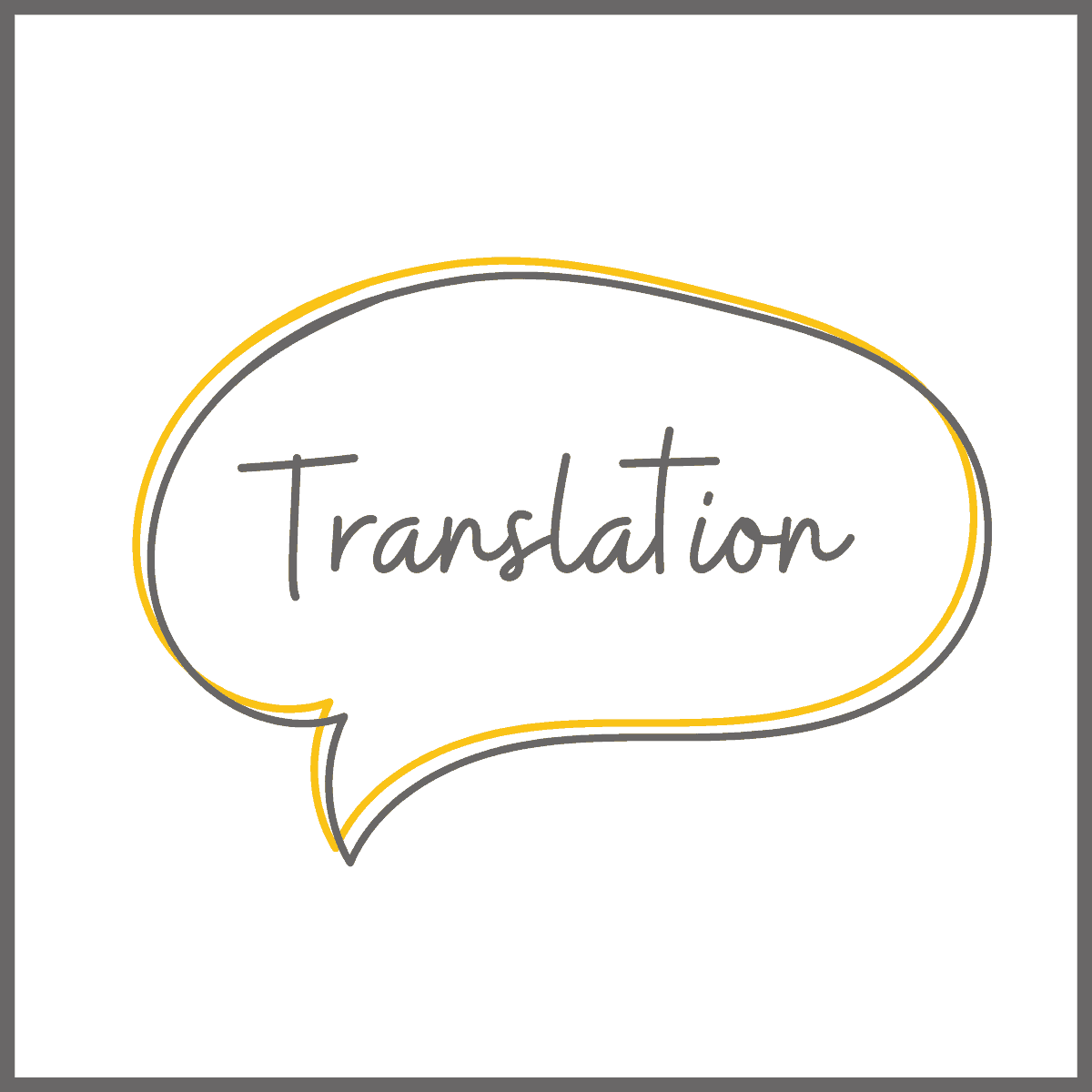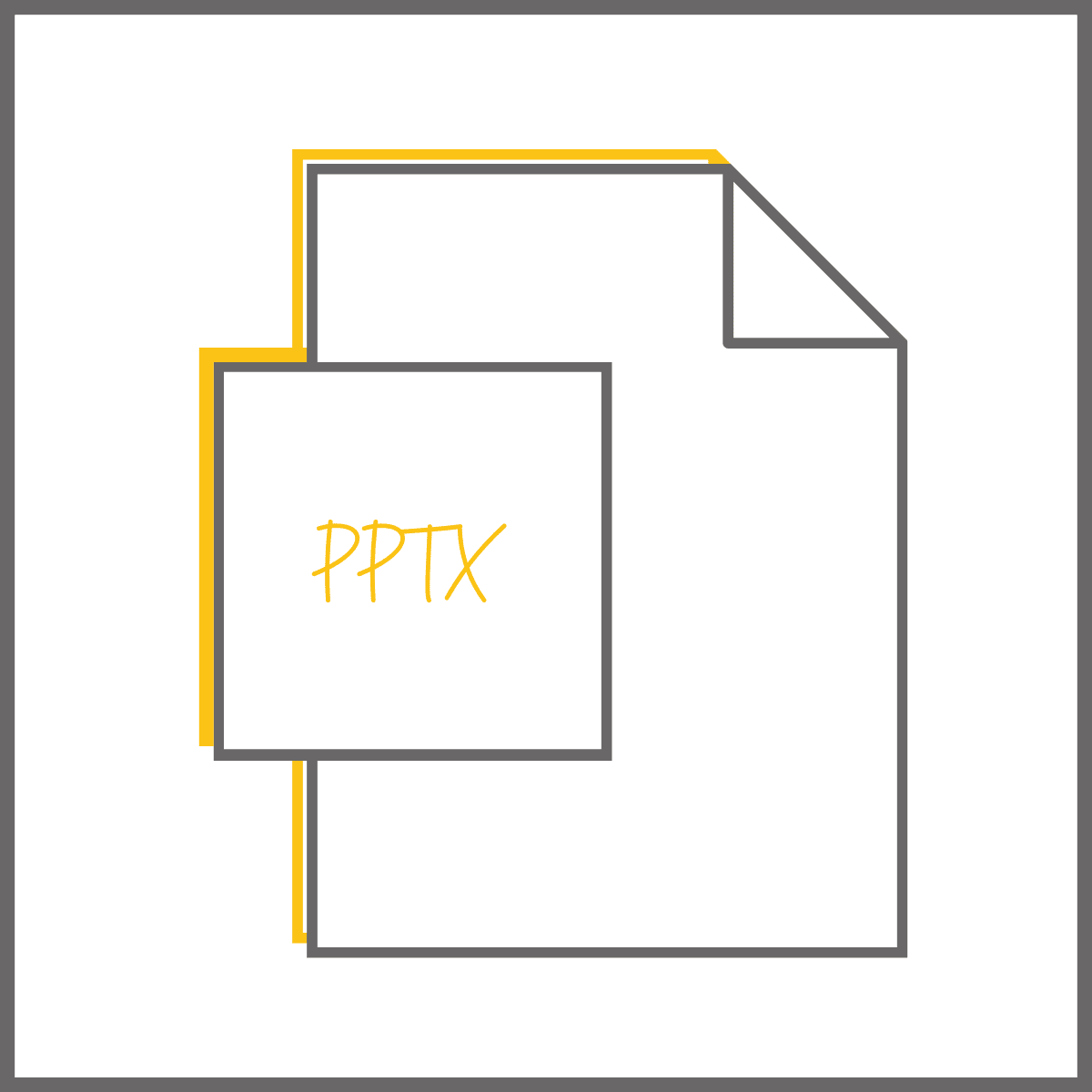Automatische Verzeichnisse: Wie erstelle ich ein automatisches Inhaltsverzeichnis?
Schritt 1:
Generell gilt: Ein automatisches Inhaltsverzeichnis könnt ihr erst erstellen, wenn ihr den Überschriften eine Formatvorlage oder Ebene zugeordnet habt. Schaut euch also erst noch einmal an, wie das funktioniert.
Schritt 2:
Sobald Word weiß, welcher Satz in eurem Text eine Überschrift ist, könnt ihr ein Inhaltsverzeichnis einfügen. Dazu klickt ihr mit eurer Maus an die Stelle, an die das Inhaltsverzeichnis eingefügt werden soll. Geht dann zum Reiter “Referenzen” und “Inhaltsverzeichnis”. Dort wählt ihr entweder eines der Automatischen Verzeichnisse aus oder erstellt ein benutzerdefiniertes Verzeichnis.
Schritt 3:
Habt ihr mehr als drei Unterpunkte, also um Beispiel ein Kapitel 2.1.1.1, so müsst ihr, wenn diese Ebene auch im Inhaltsverzeichnis erscheinen soll, dies gesondert einstellen. Dazu wählt ihr im Inhaltsverzeichnismenü „benutzerdefiniertes Inhaltsverzeichnis“; unter „Ebenen anzeigen“ dann auf die nötige Zahl erhöhen.
Automatische Verzeichnisse: Schritt für Schritt mit Bildern
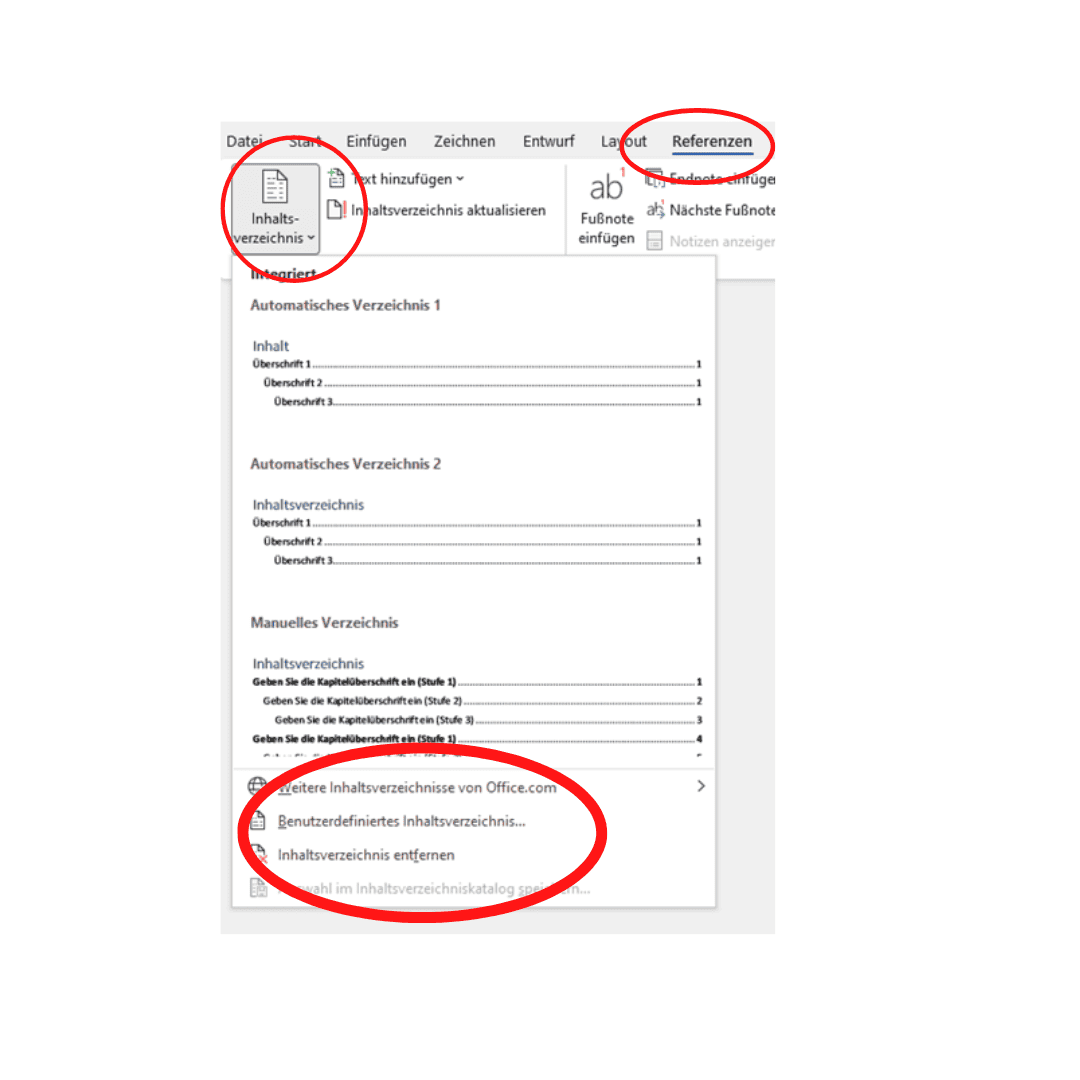
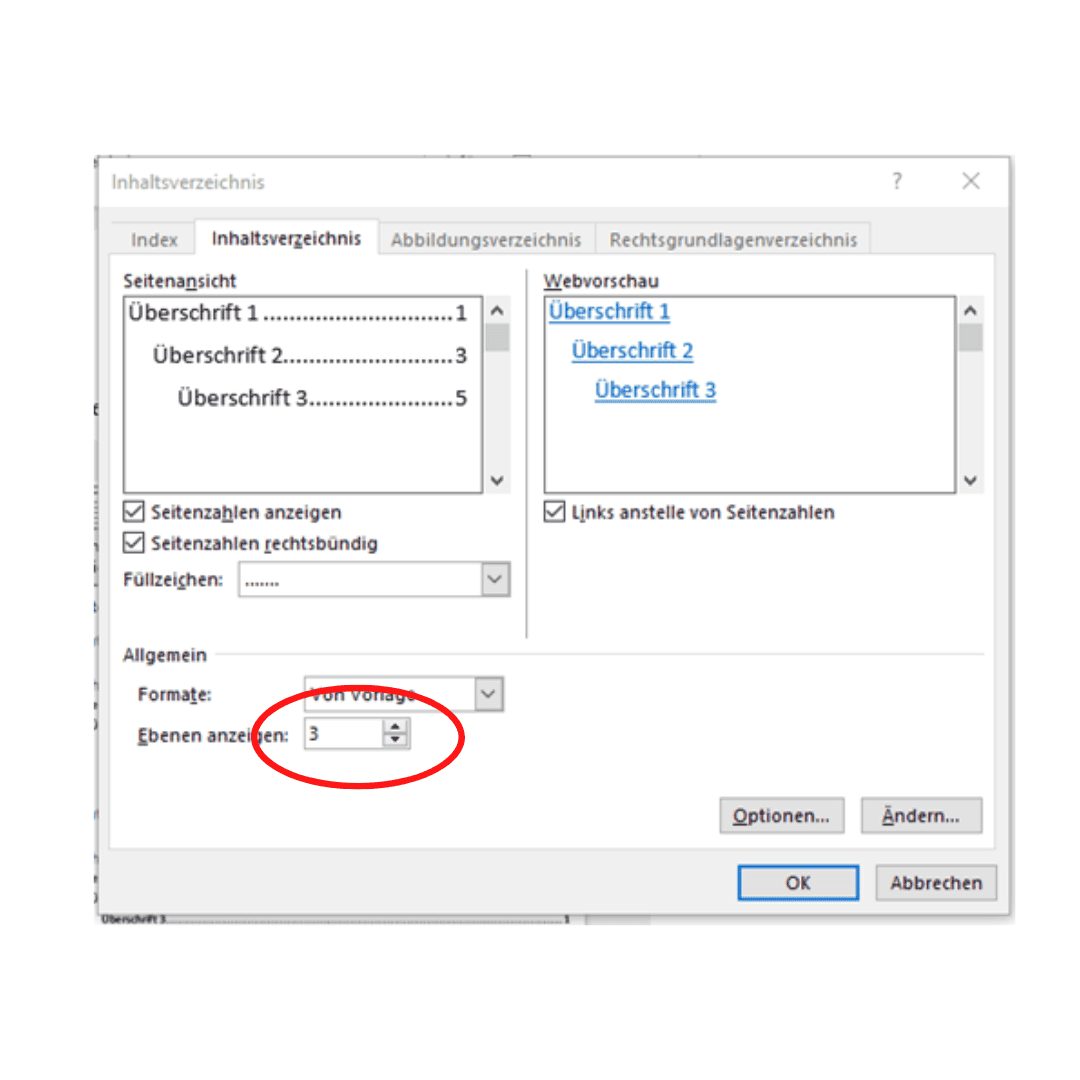
Wie erstelle ich ein automatisches Abbildungs- oder Tabellenverzeichnis?
Auch hier macht Word es euch wieder sehr einfach.
Schritt 1:
Zunächst wählt ihr eure Abbildung, Tabelle, Formel oder Ähnliches aus und öffnet den Reiter “Referenzen” und wählt “Beschriftung einfügen”.
Schritt 2:
Nun öffnet sich ein neues Fenster. Unter “Bezeichnung” wählt ihr das Passende aus, für ein Bild zum Beispiel “Abbildung”. Anschließend könnt ihr darüber den Titel eingeben.
Wenn ihr auf “Ok” drückt, wird die Nummerierung und der Titel eingefügt. Bei Abbildungen steht der Titel in der Regel unter der Abbildung; bei Tabellen steht der Titel darüber; nur die Quelle wird unter die Tabelle gesetzt.
Mithilfe der Formatvorlagen lassen sich Schriftgröße und -art anpassen.
Schritt 3:
Um ein Abbildungsverzeichnis einzufügen, klickt ihr mit dem Cursor auf die Stelle, wo ihr es einfügen wollt und wählt über den Reiter “Referenzen” “Abbildungsverzeichnis einfügen” aus. Die Voreinstellungen können meist übernommen werden.
Der gleiche Prozess kann auch für Tabellen etc. angewandt werden. Dazu “Abbildungsverzeichnis einfügen” auswählen und “Bezeichnung” ändern. Beim Einfügen des Verzeichnisses dann auch die richtige Bezeichnung wählen.
Am Schluss alles aktualisieren!
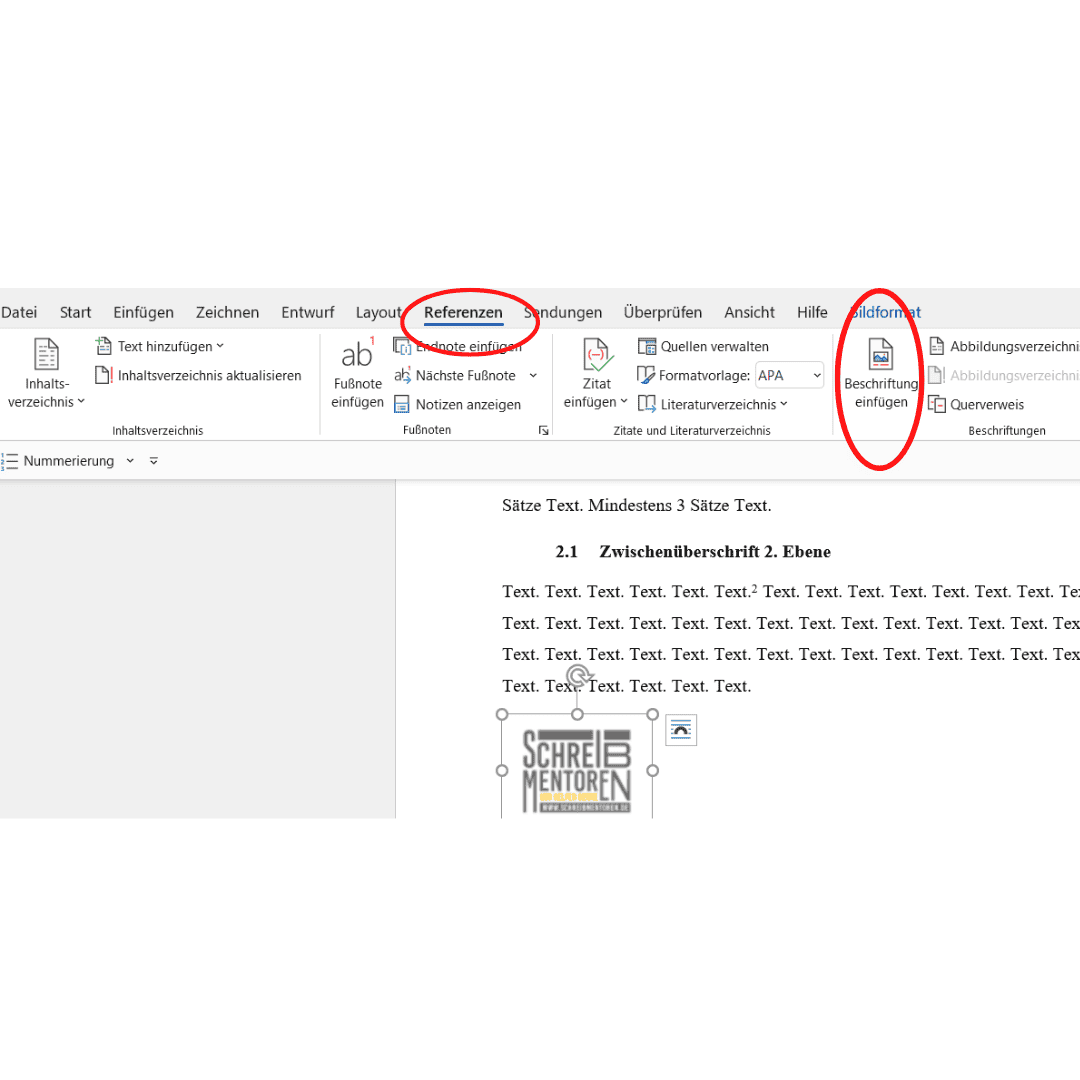
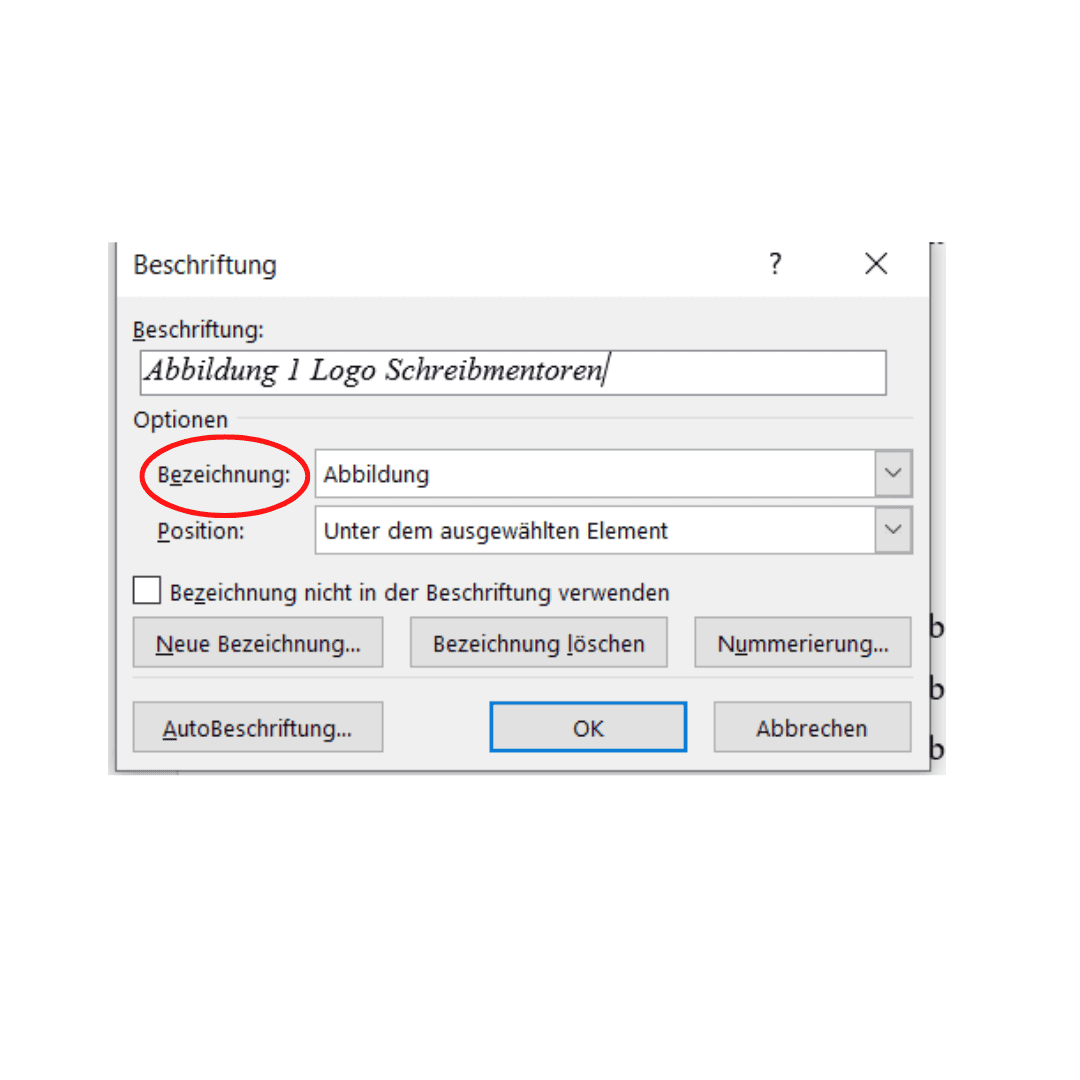
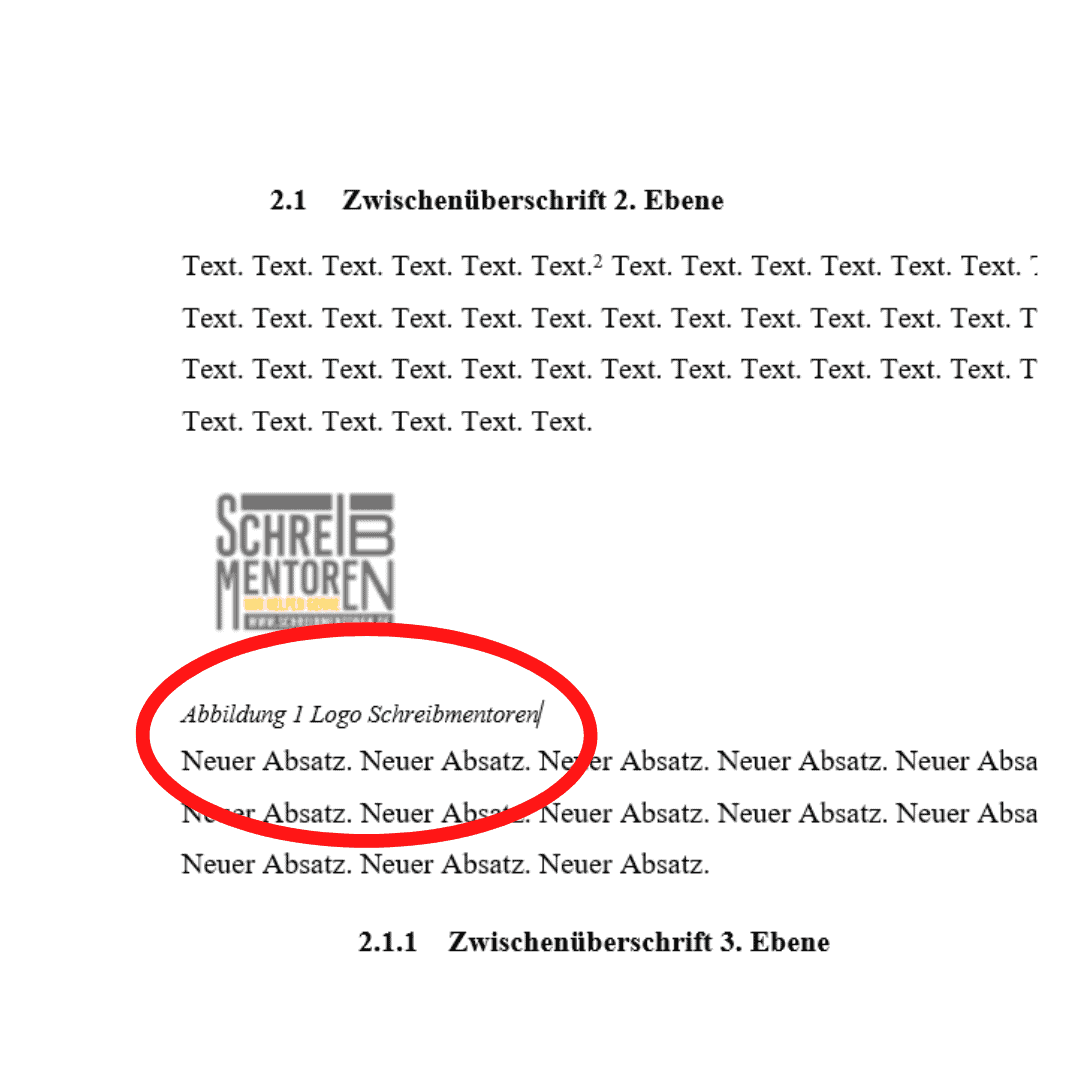
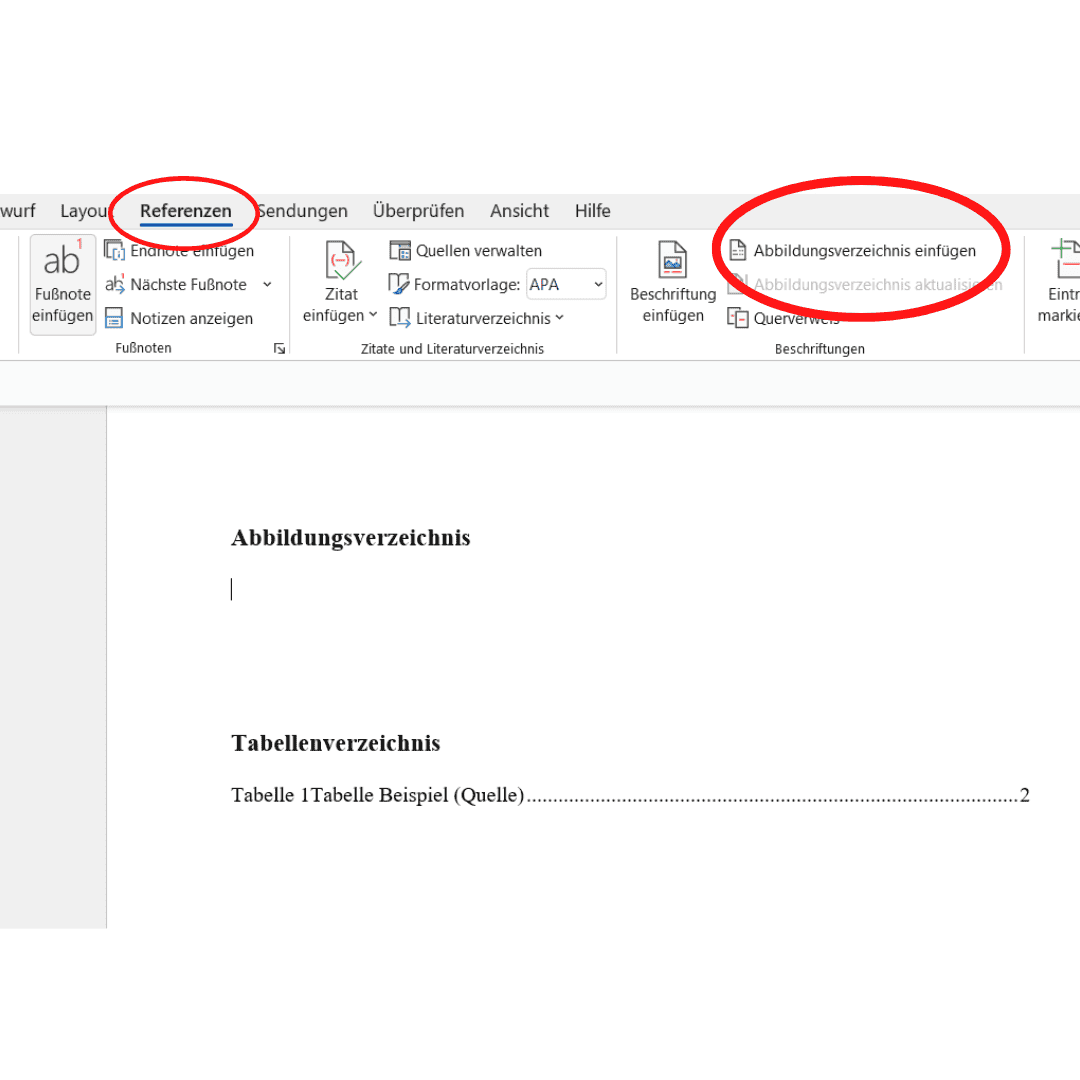
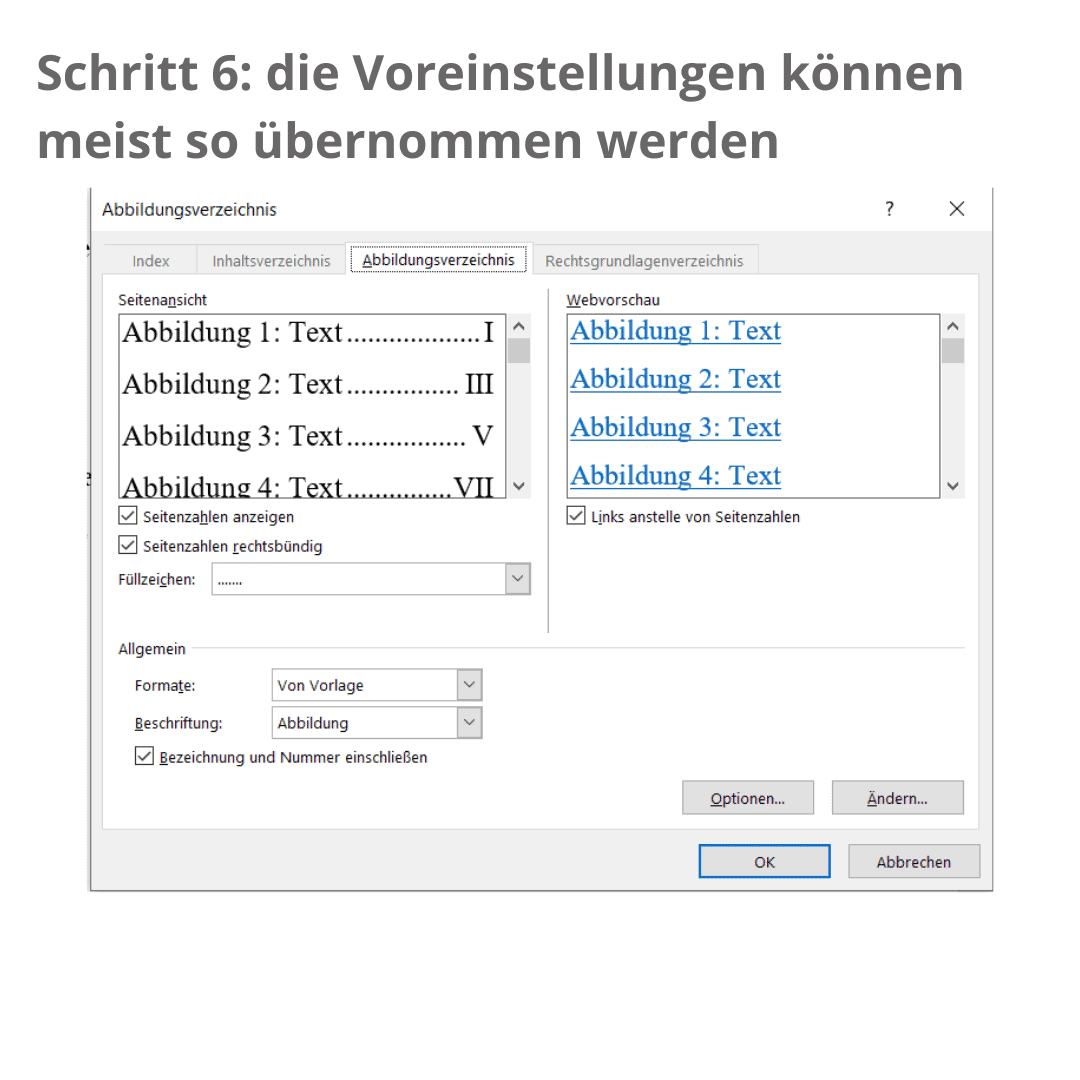
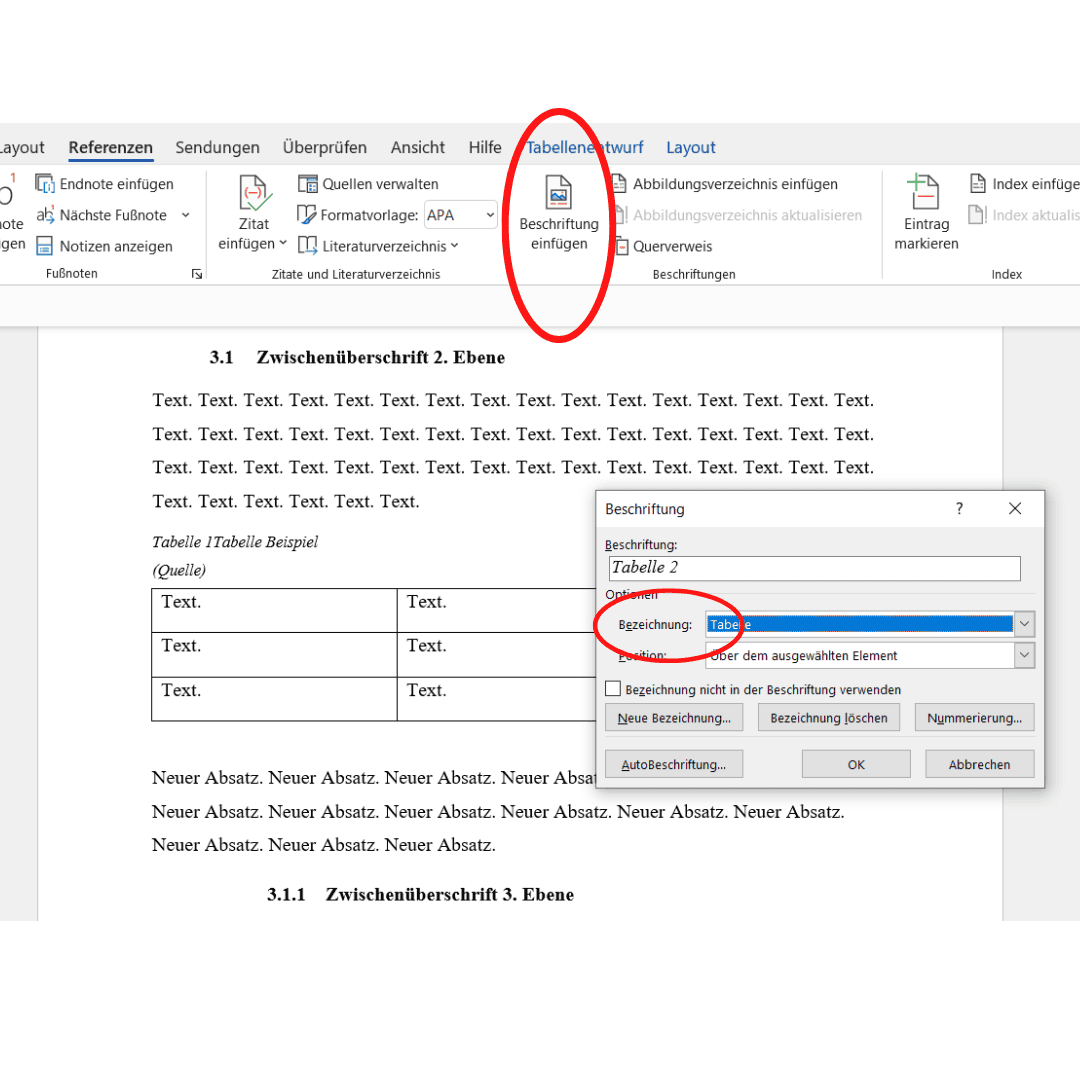
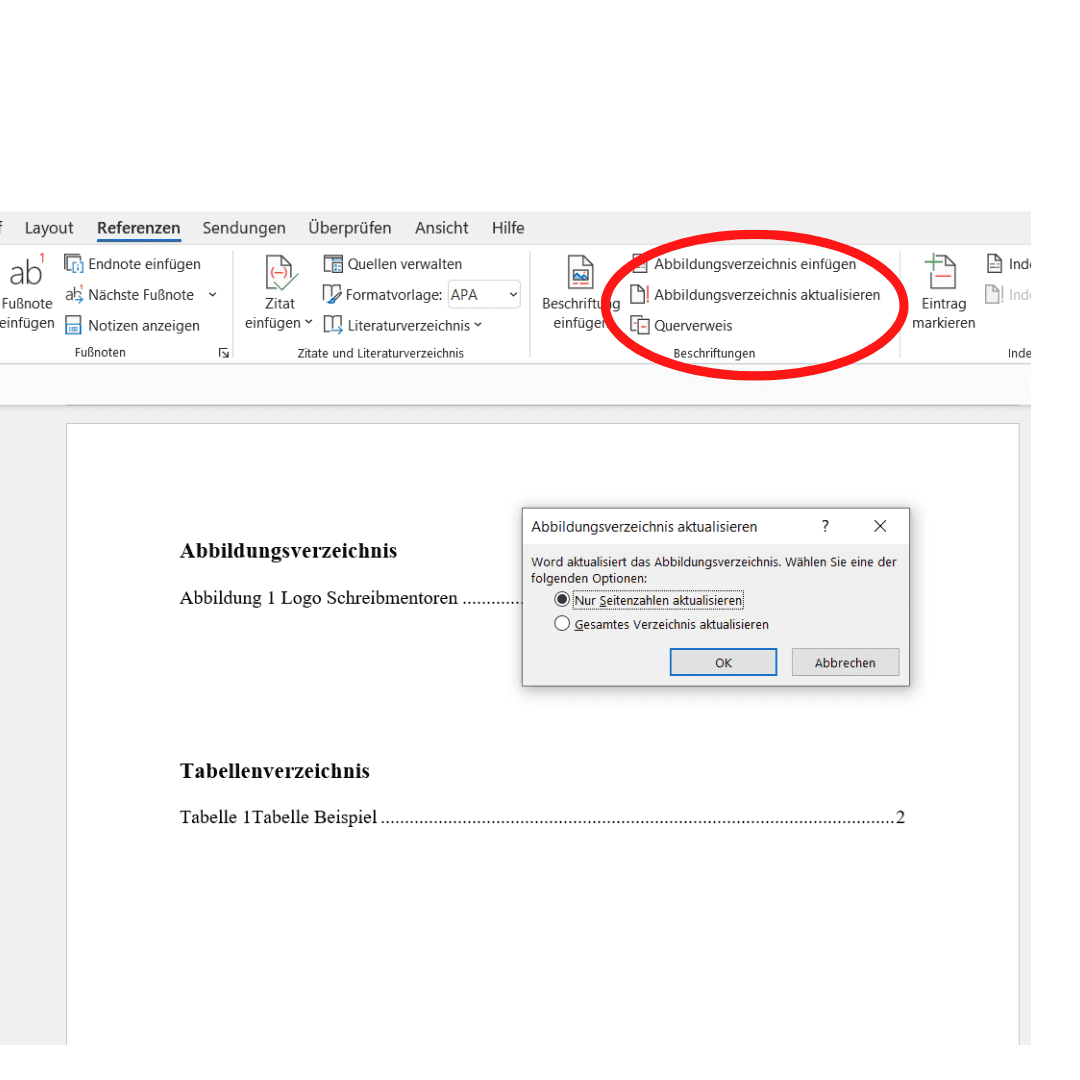
Ihr braucht eine Formatvorlage?
Damit nichts schieflaufen kann, haben wir eine Vorlage für euch, dort sind bereits römische Seitenzahlen eingestellt und ein Platzhalter eingebaut, sodass die Einleitung auf Seite eins anfängt. Falls es immer noch nicht klappt, könnt ihr auch die Hilfe unserer Experten in Anspruch nehmen!