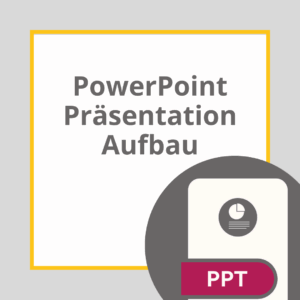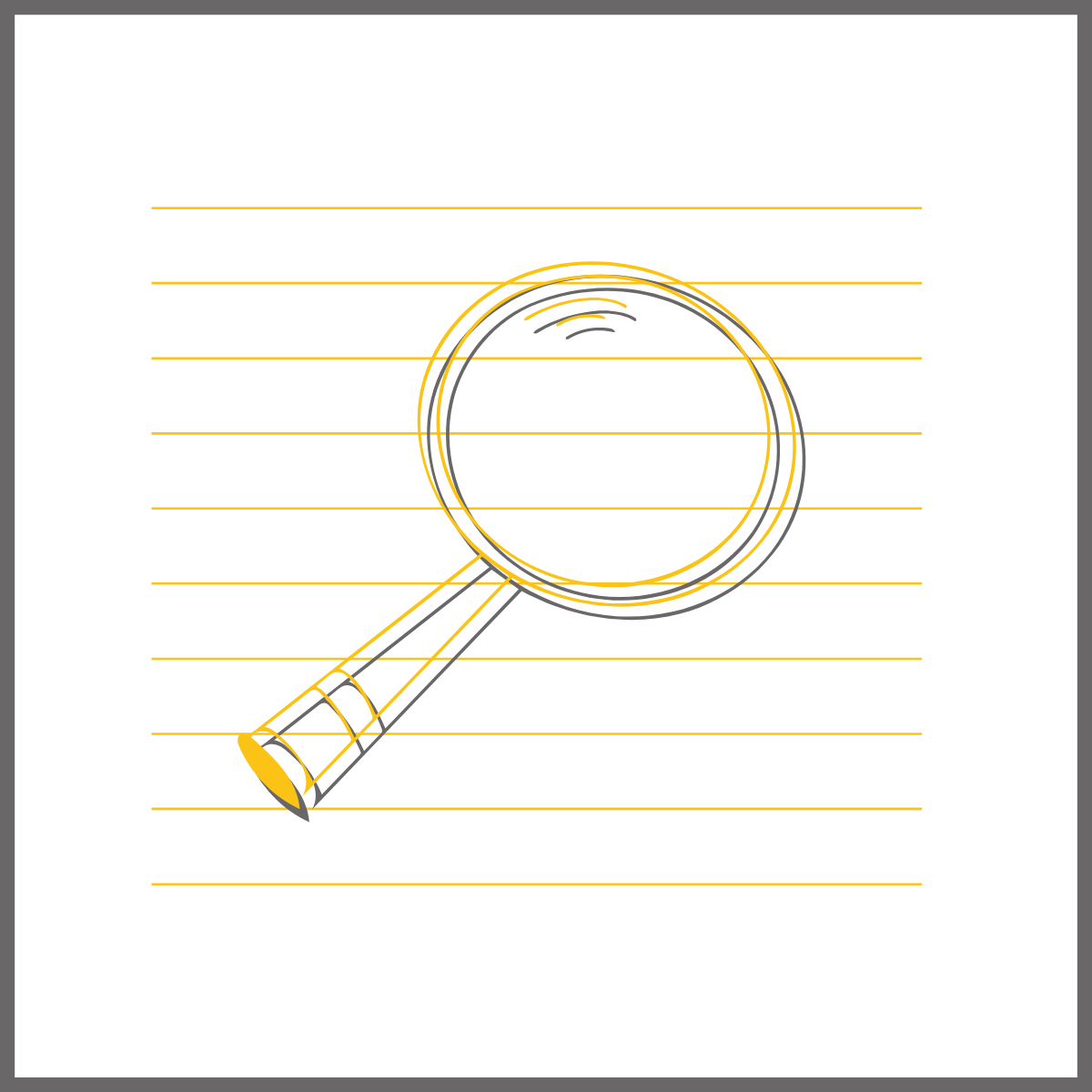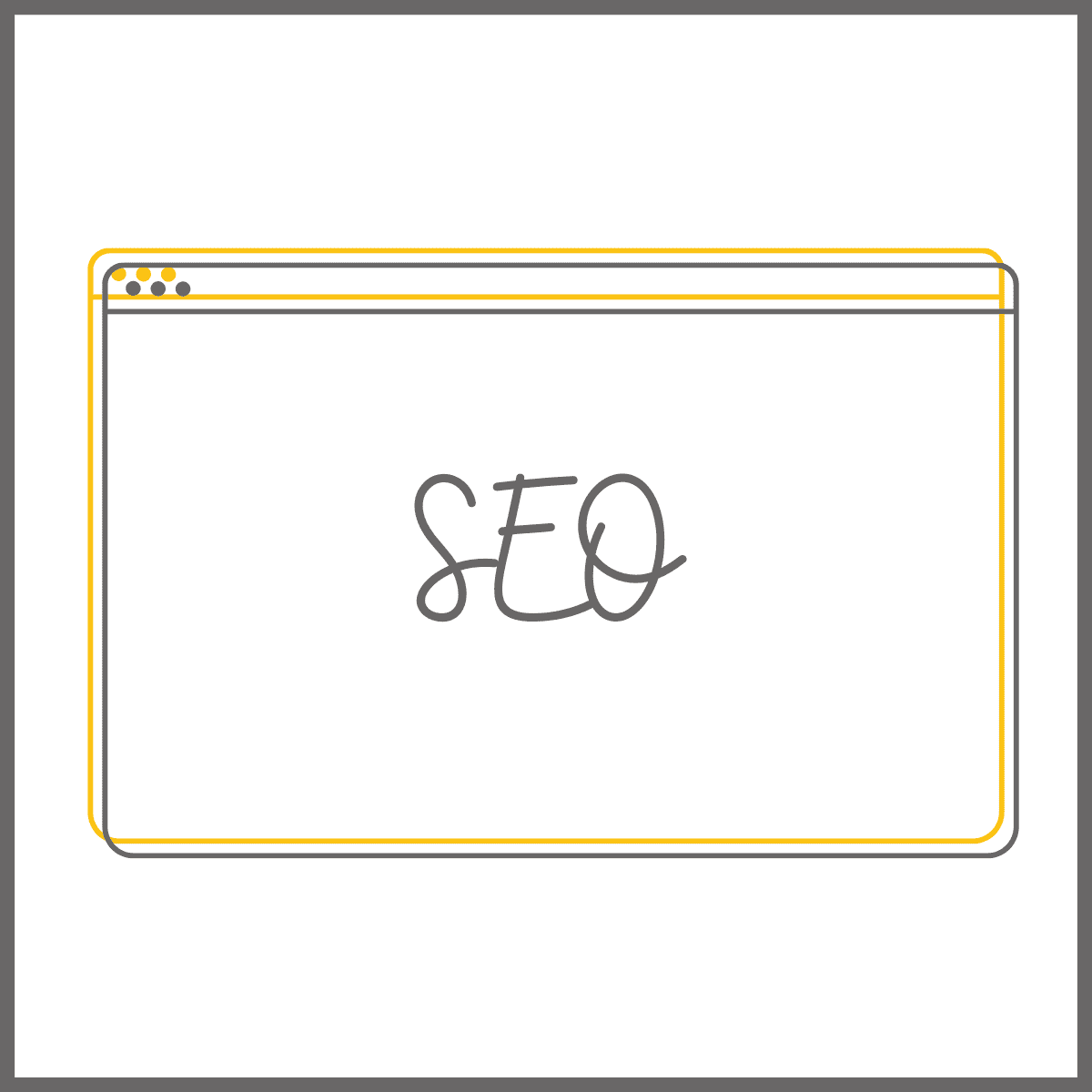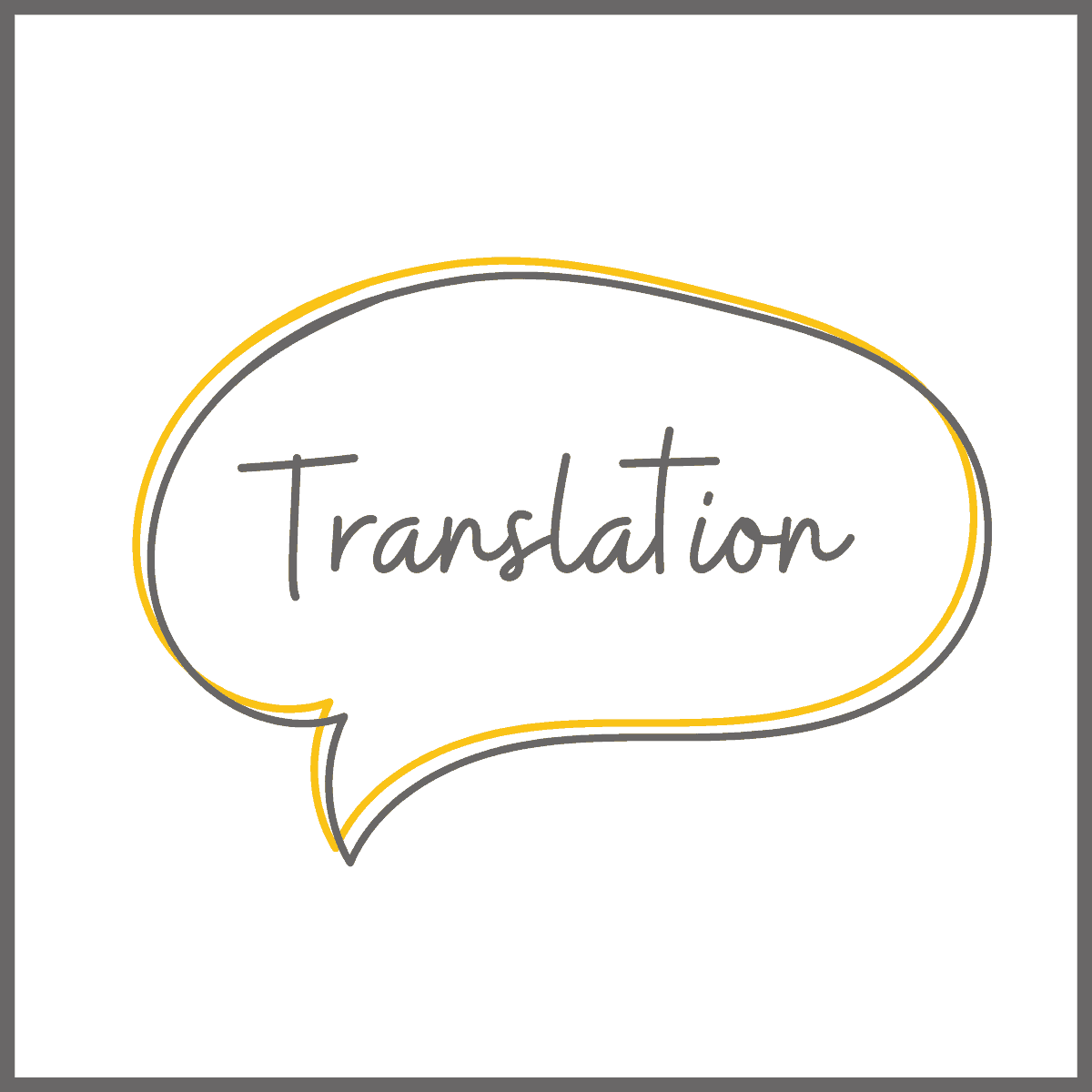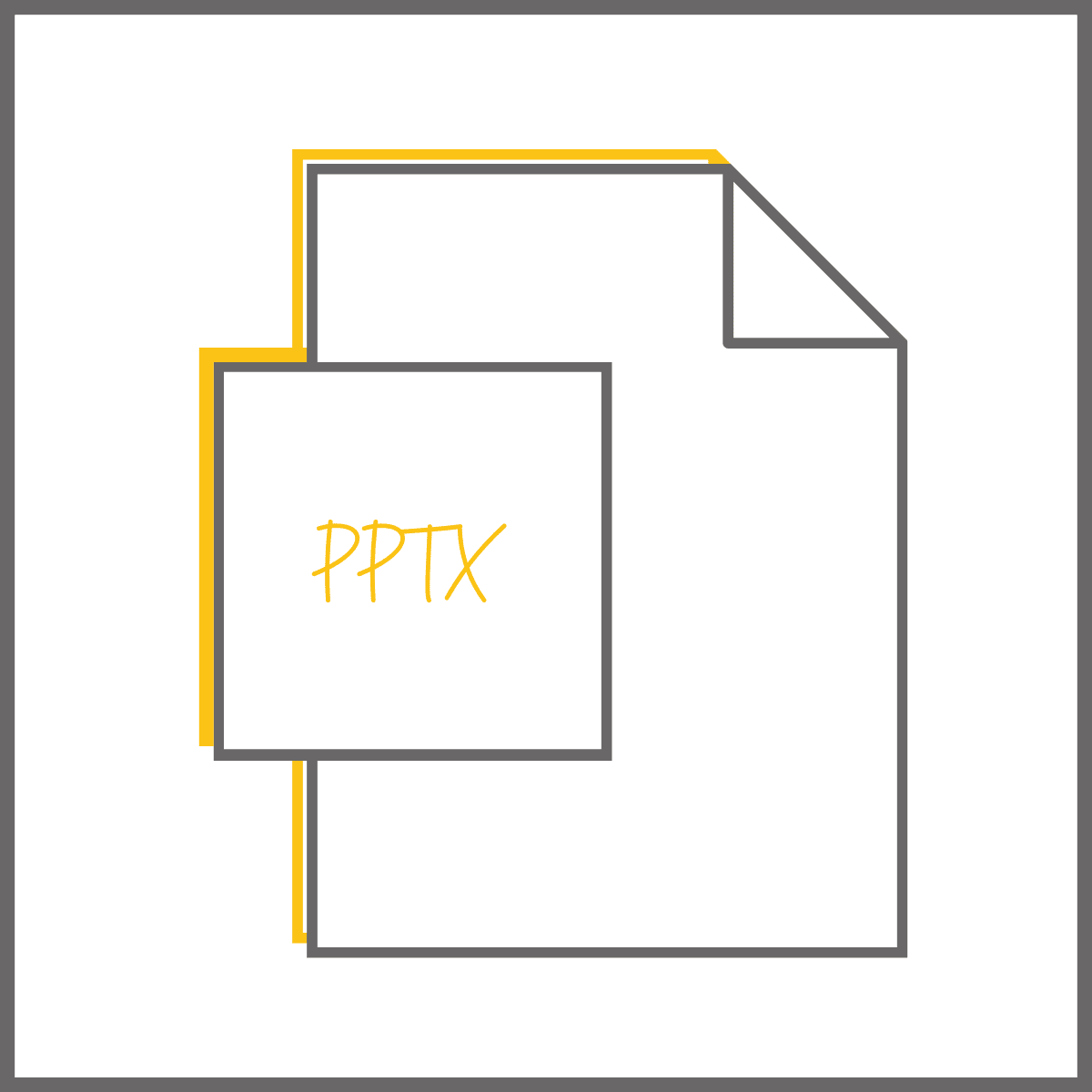Der Kriterienkatalog für die Bewertung eurer Arbeit beinhaltet nicht nur Inhaltliches, sondern auch Formales. Ein wichtiger Punkt dabei sind die richtigen Seitenlayout Einstellungen. Dazu gehören die Seitenränder und Kopf- sowie Fußzeilen. Wir zeigen euch alle wichtigen Funktionen in Word für die Formatierung des Seitenlayouts.
Wie stelle ich Seitenränder ein?
Schritt 1:
Zuerst wechselt ihr zum Reiter “Layout” und wählt “Seitenränder”. Ganz unten findet ihr “Benutzerdefinierte Seitenränder”. Diese müsst ihr einmal auswählen.
Schritt 2:
Hier könnt ihr nun die euch vorgegebenen Seitenränder eingeben. Wichtig: Achtet auf “Übernehmen für Gesamtes Dokument“. Damit stellt ihr sicher, dass alle Seiten angepasst werden, wenn euer Dokument zum Beispiel Seitenumbrüche hat.
Schritt 3:
Mit eurer Maus klickt ihr in den Kopfzeilenbereich, mit einem Doppelklick öffnet sich der “Kopf- und Fußzeilenbereich”. Hier könnt ihr die Größe der Fuß- und Kopfzeile einfügen.
Wie füge ich eine Querseite im Dokument ein?
Eure Tabelle passt nicht auf die Standartseite und ihr wollt eine Seite im Querformat einfügen? Kein Problem.
Schritt 1:
Mit eurer Maus klickt ihr in den Bereich, nach welchem die Querseite eingefügt werden soll. Anschließend geht ihr zum Reiter “Layout”. Unter “Umbrüche” wählt ihr “Nächste Seite” aus.
Schritt 2:
Unter dem Reiter “Start” findet ihr ein “p-Zeichen”. Aktiviert ihr dieses, werden Absätze, Leerzeichen etc. angezeigt. So könnt ihr auch sehen, wo der Abschnittswechsel eingefügt ist.
Schritt 3:
Klickt nun auf die Seite nach dem Abschnittswechsel. Geht wieder zum Reiter “Layout” und wählt nochmal “Seitenränder” und “Benutzerdefinierte Seitenränder”.
Schritt 4:
Wichtig: Stellt zunächst unten “Übernehmen für Aktuellen Abschnitt” ein. Anschließend wählt ihr bei der Ausrichtung “Querformat”.
Fügt nun eure Tabelle etc. ein.
Um wieder zu einer Hochformatseite zu wechseln, fügt ihr hinter der Tabelle/ dem Text einen weiteren Abschnittswechsel ein (Schritt 1). Nun klickt ihr auf die Seite, nach dem Abschnittswechsel und stellt dort wieder “Hochformat” ein (Schritt 3 und 4).
Seitenlayout: Schritt für Schritt mit Bildern
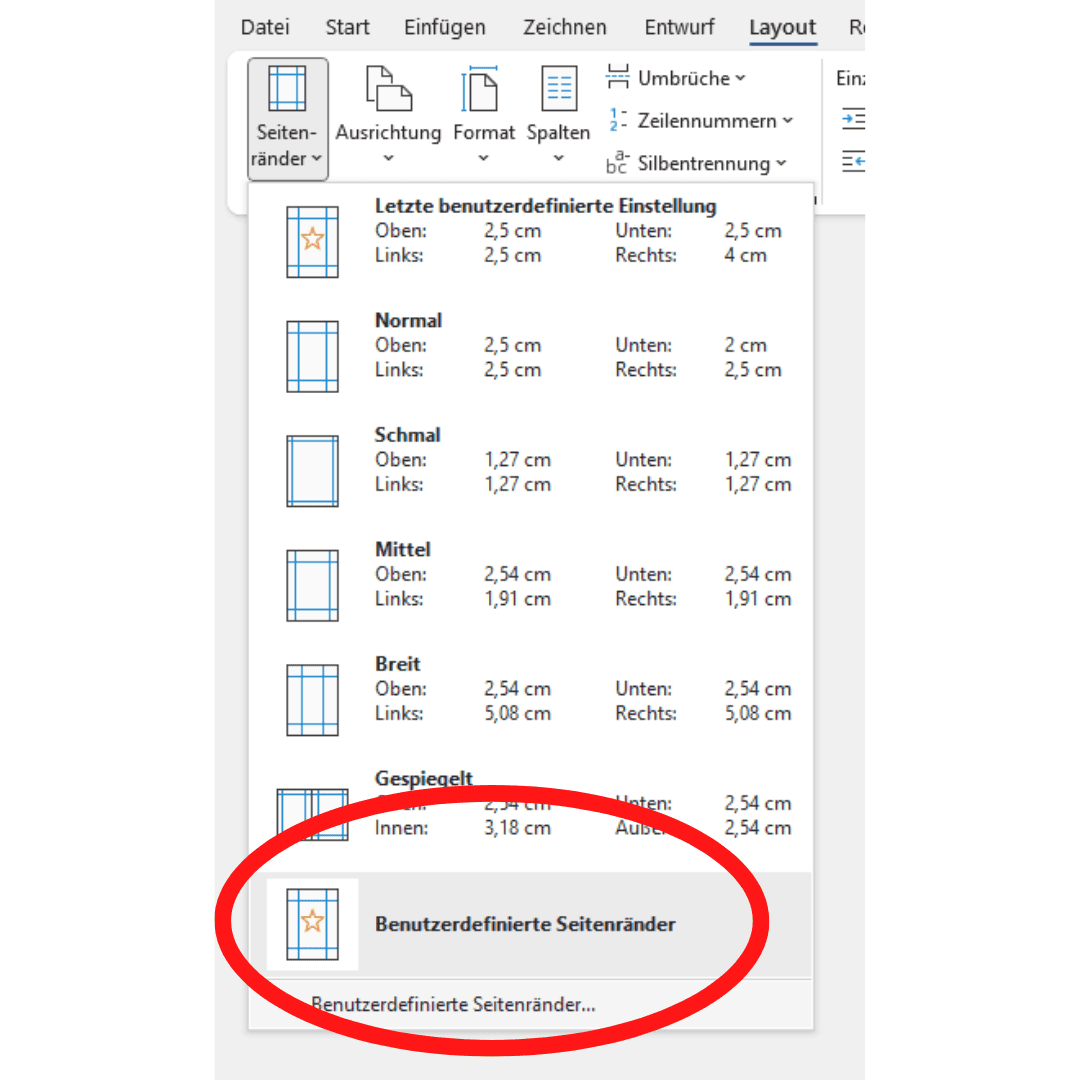
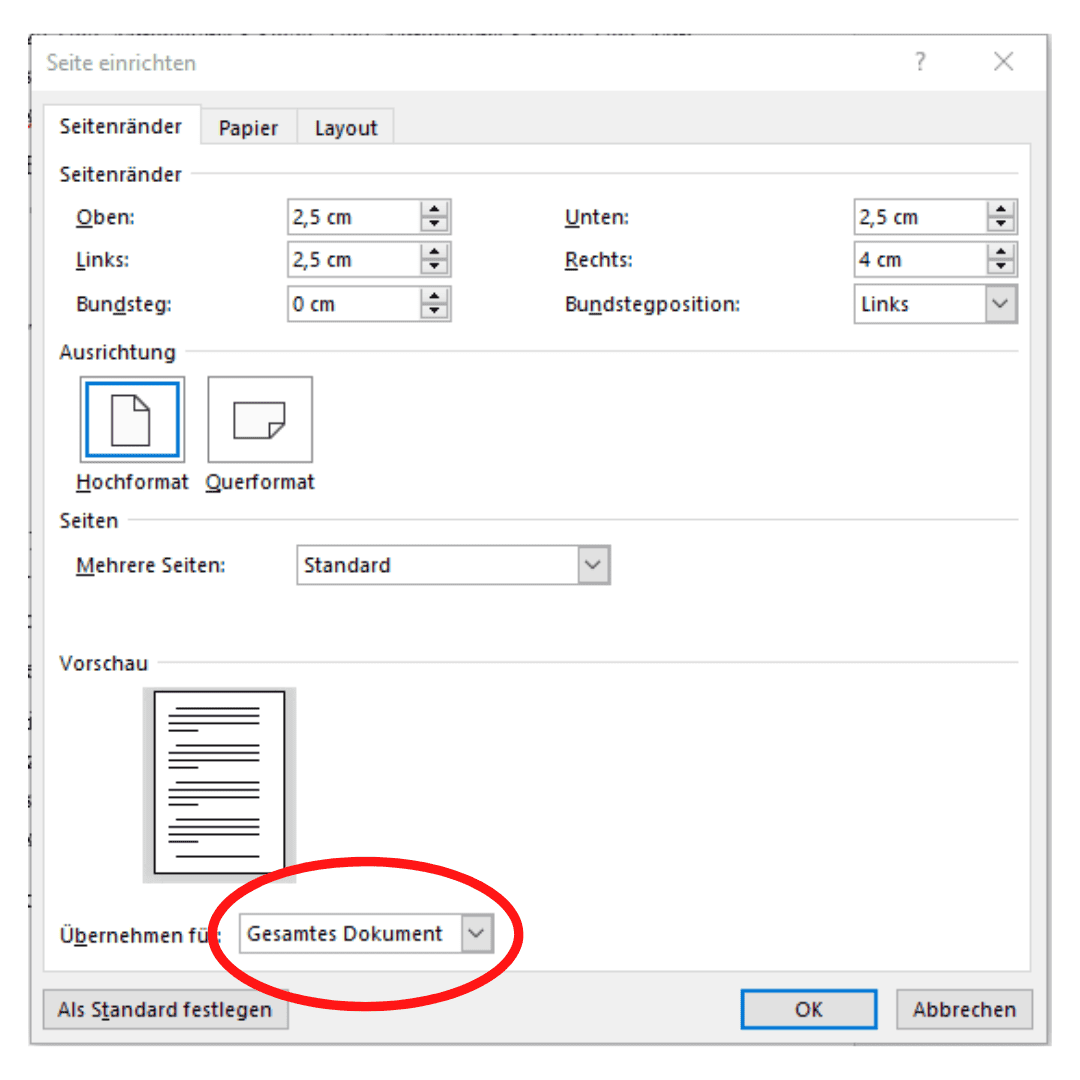
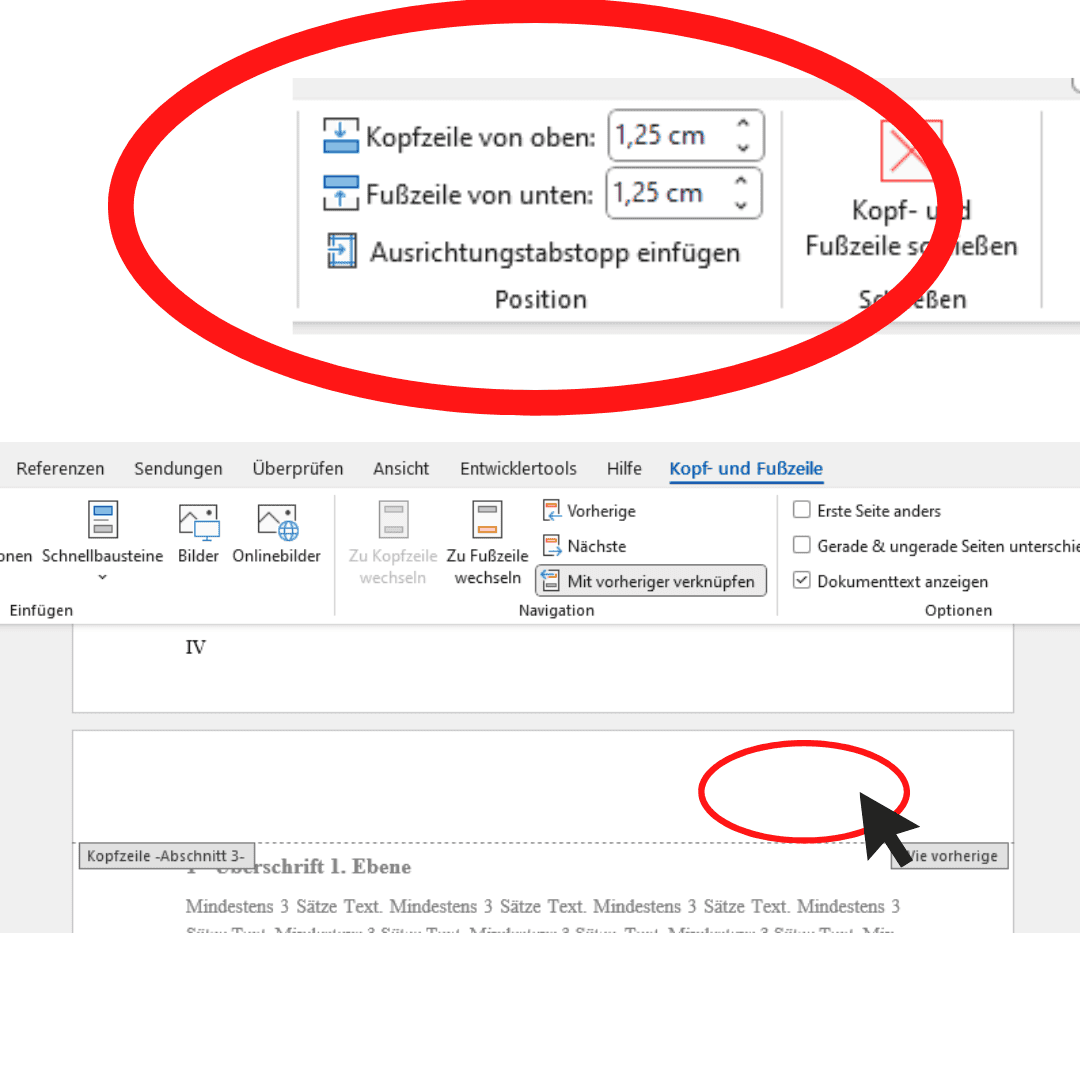
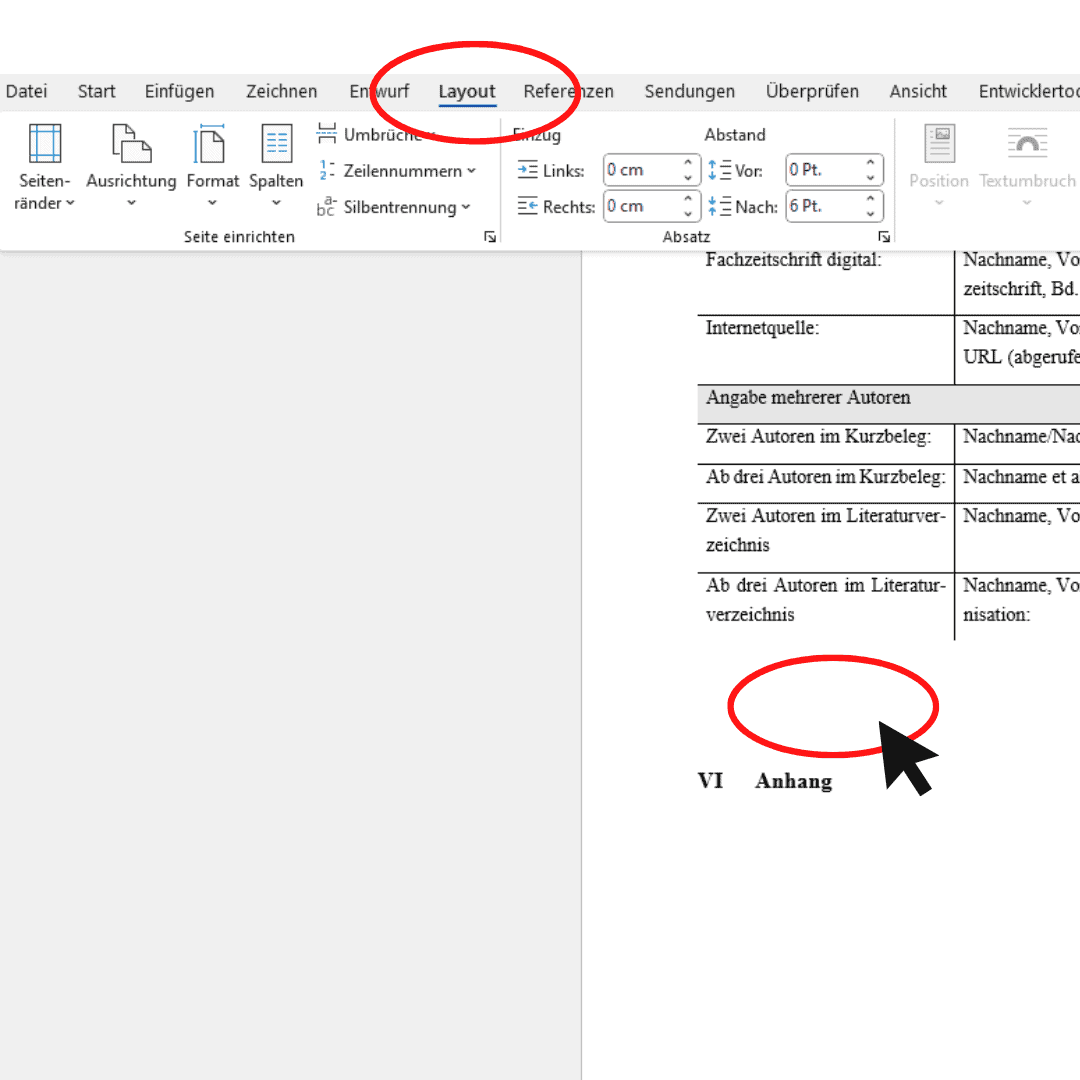
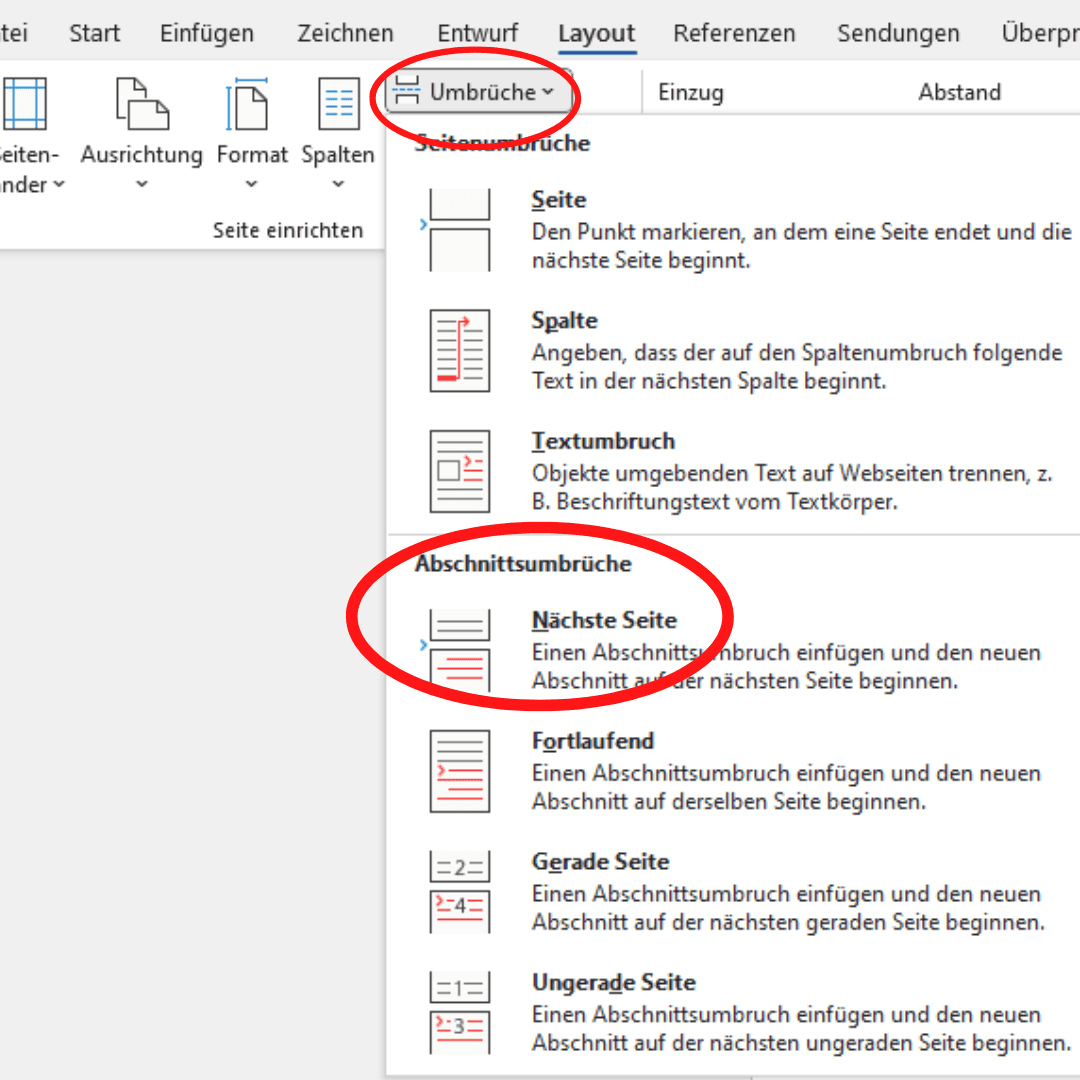
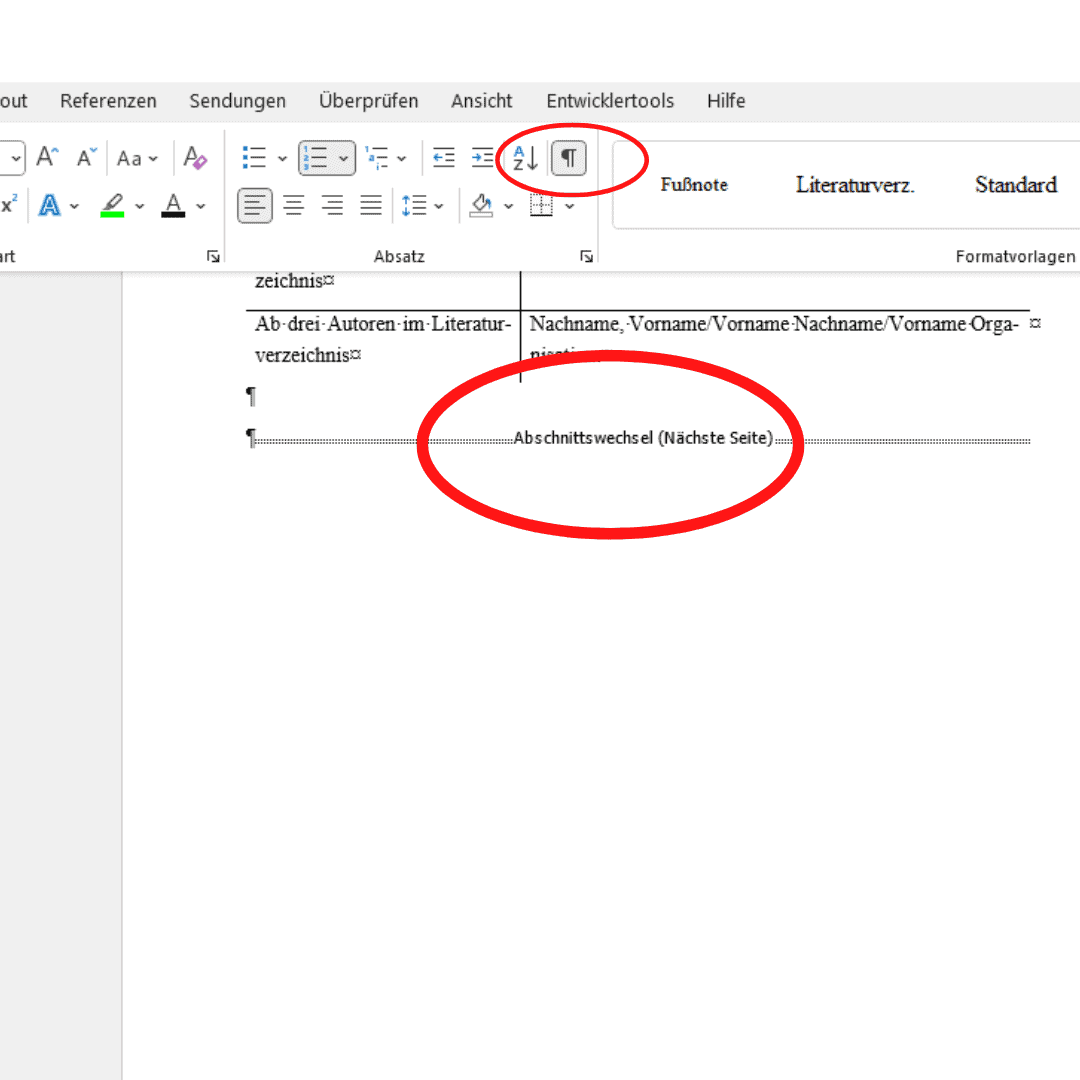
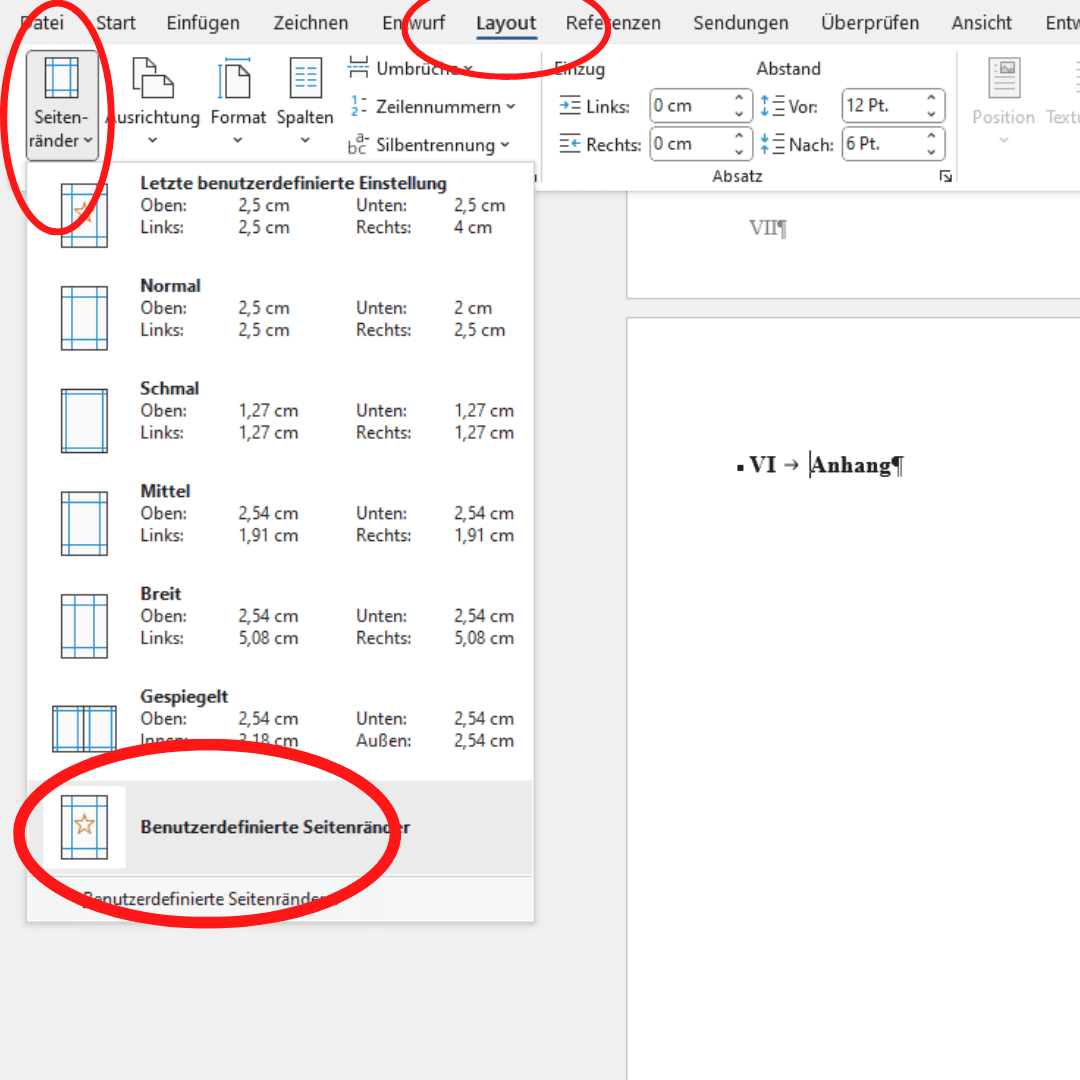
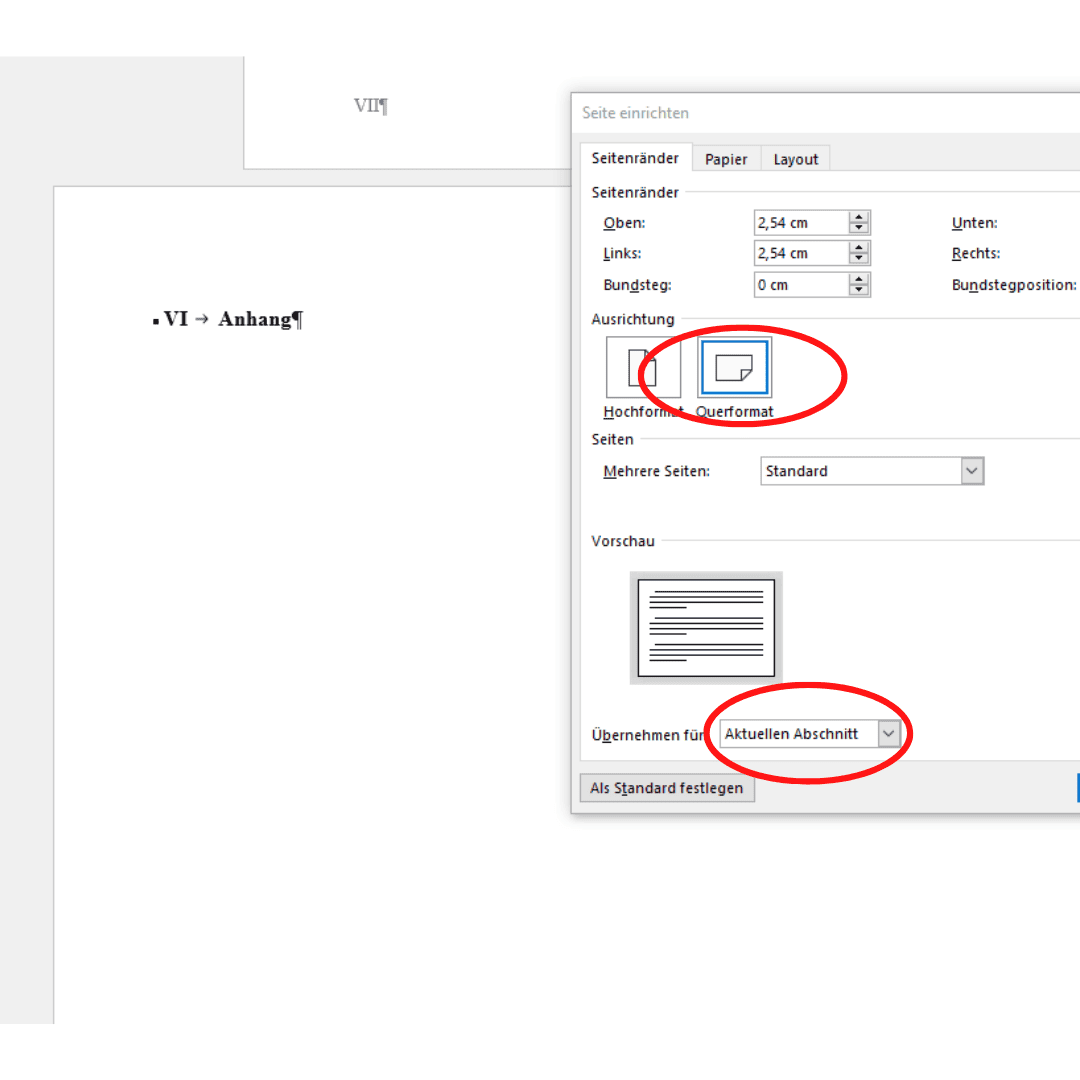
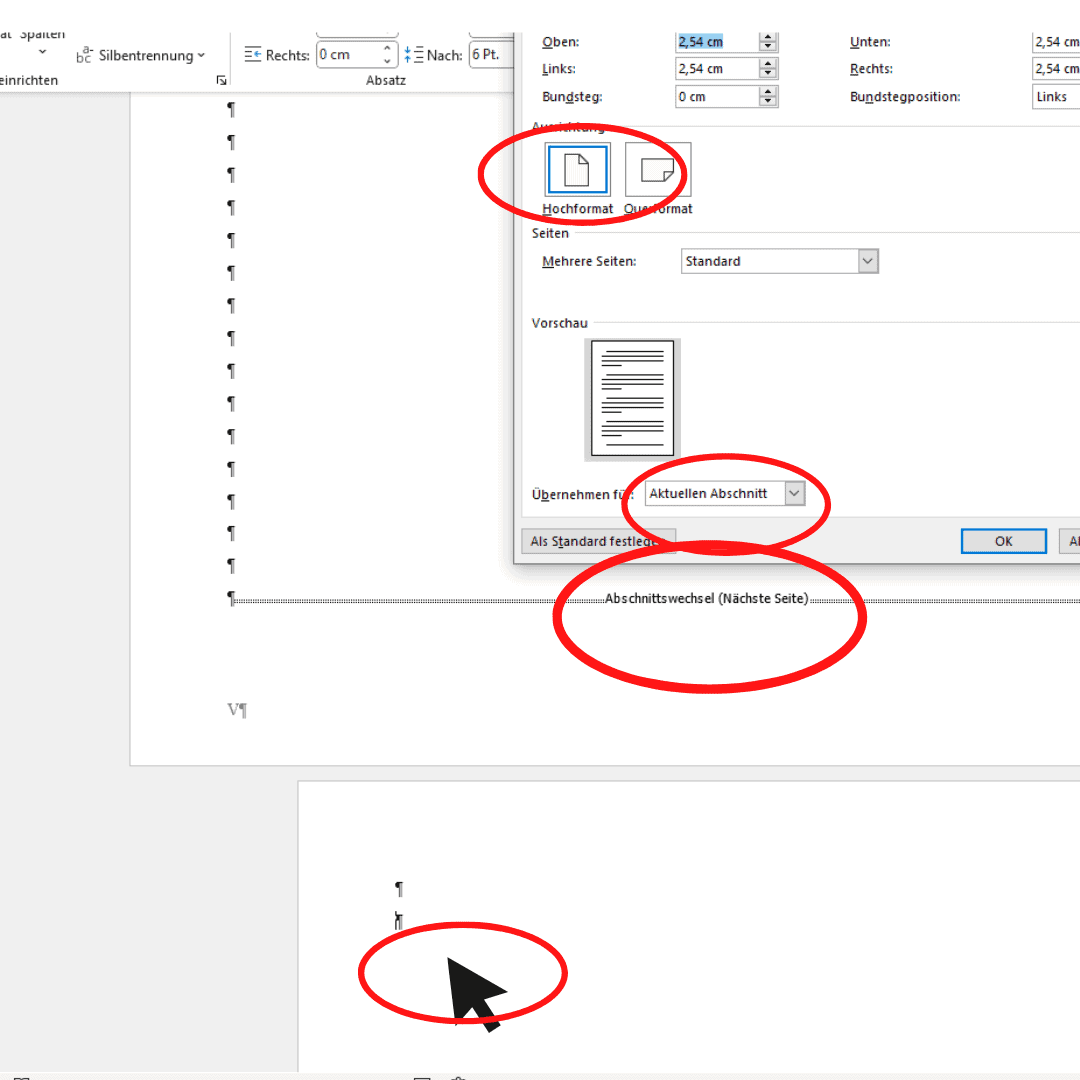
Seitenlayout: Ihr braucht eine Formatvorlage?
Damit nichts schieflaufen kann, haben wir eine Vorlage für euch, dort sind bereits römische Seitenzahlen eingestellt und ein Platzhalter eingebaut, sodass die Einleitung auf Seite eins anfängt. Falls es immer noch nicht klappt, könnt ihr auch die Hilfe unserer Experten in Anspruch nehmen!