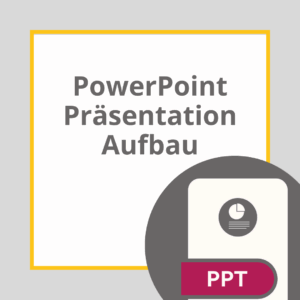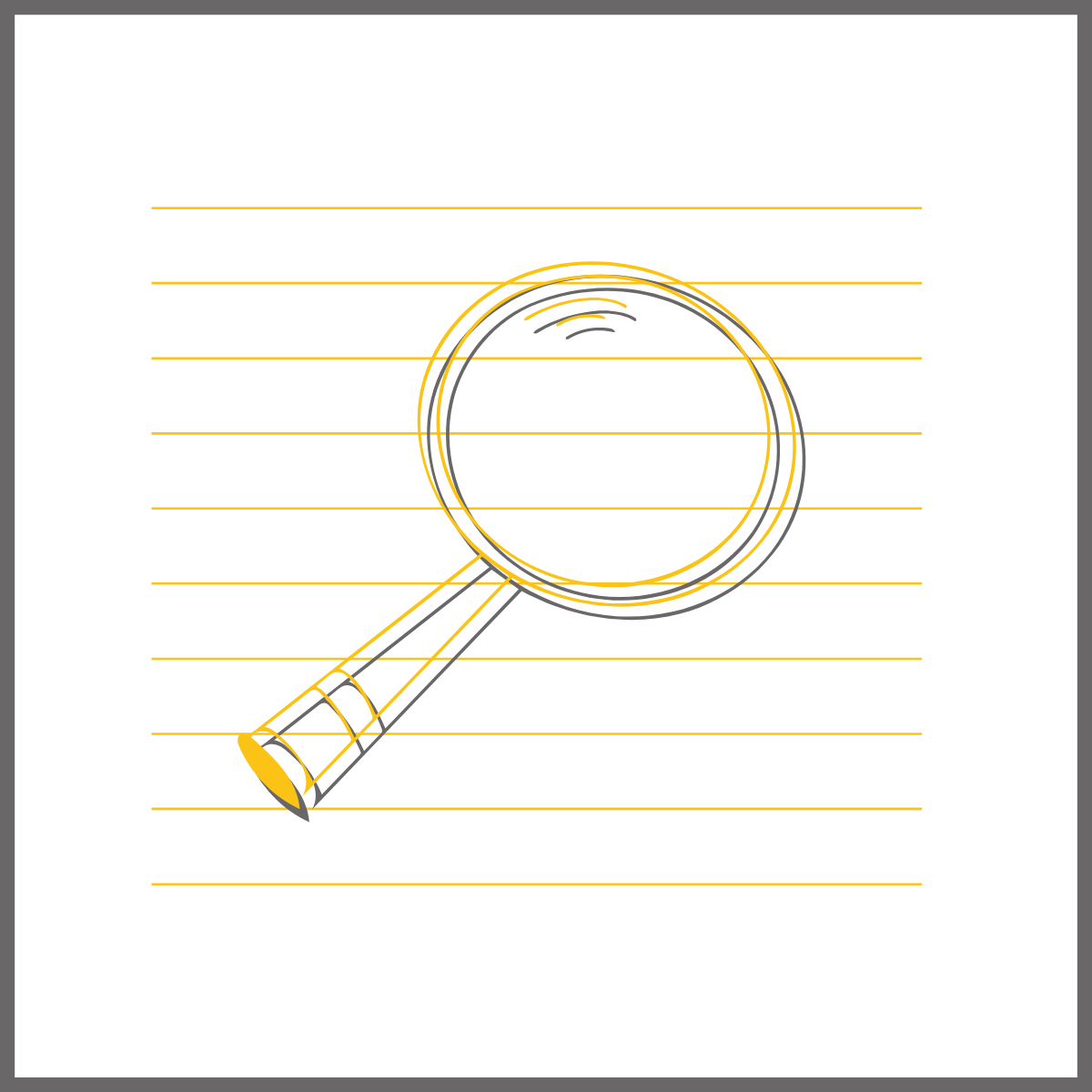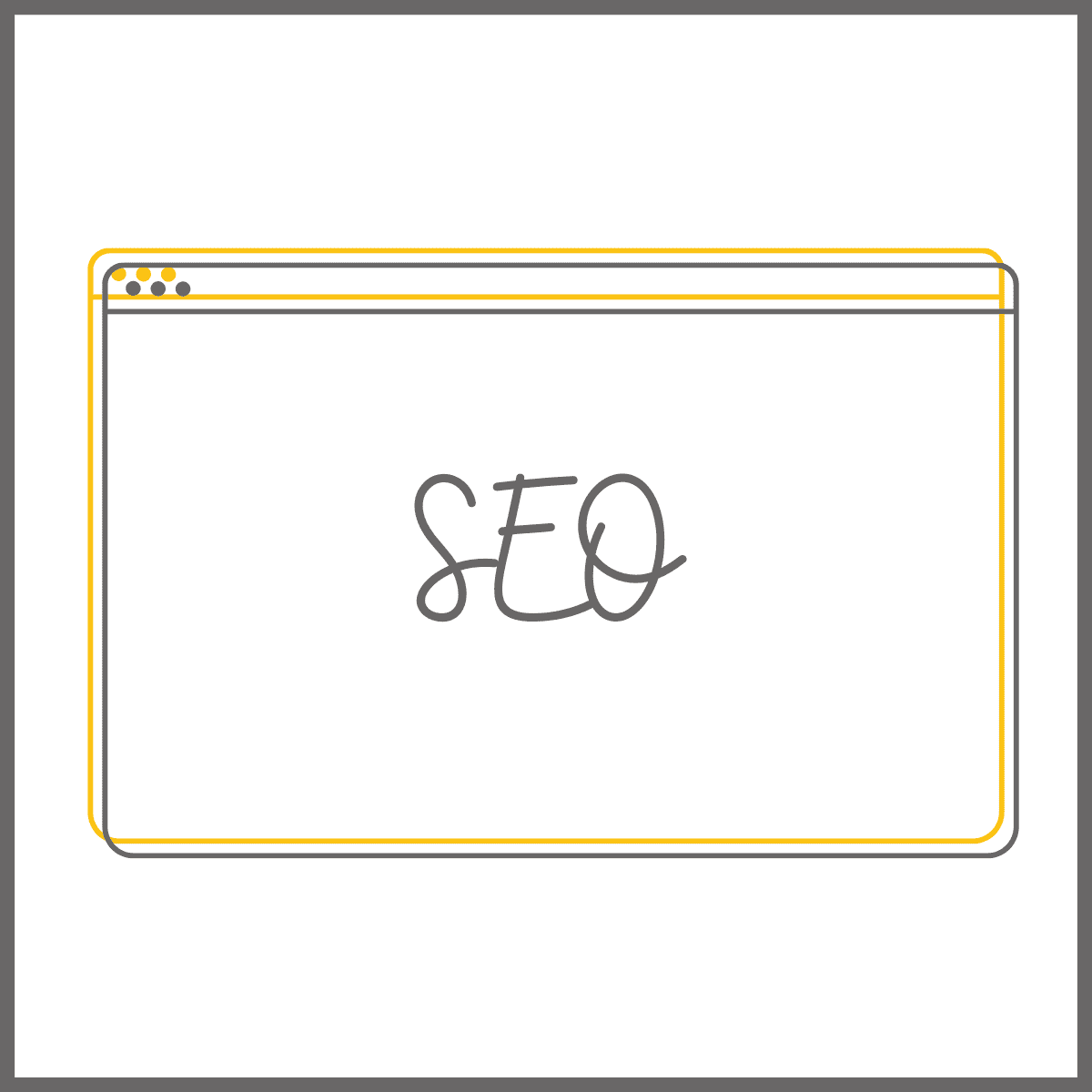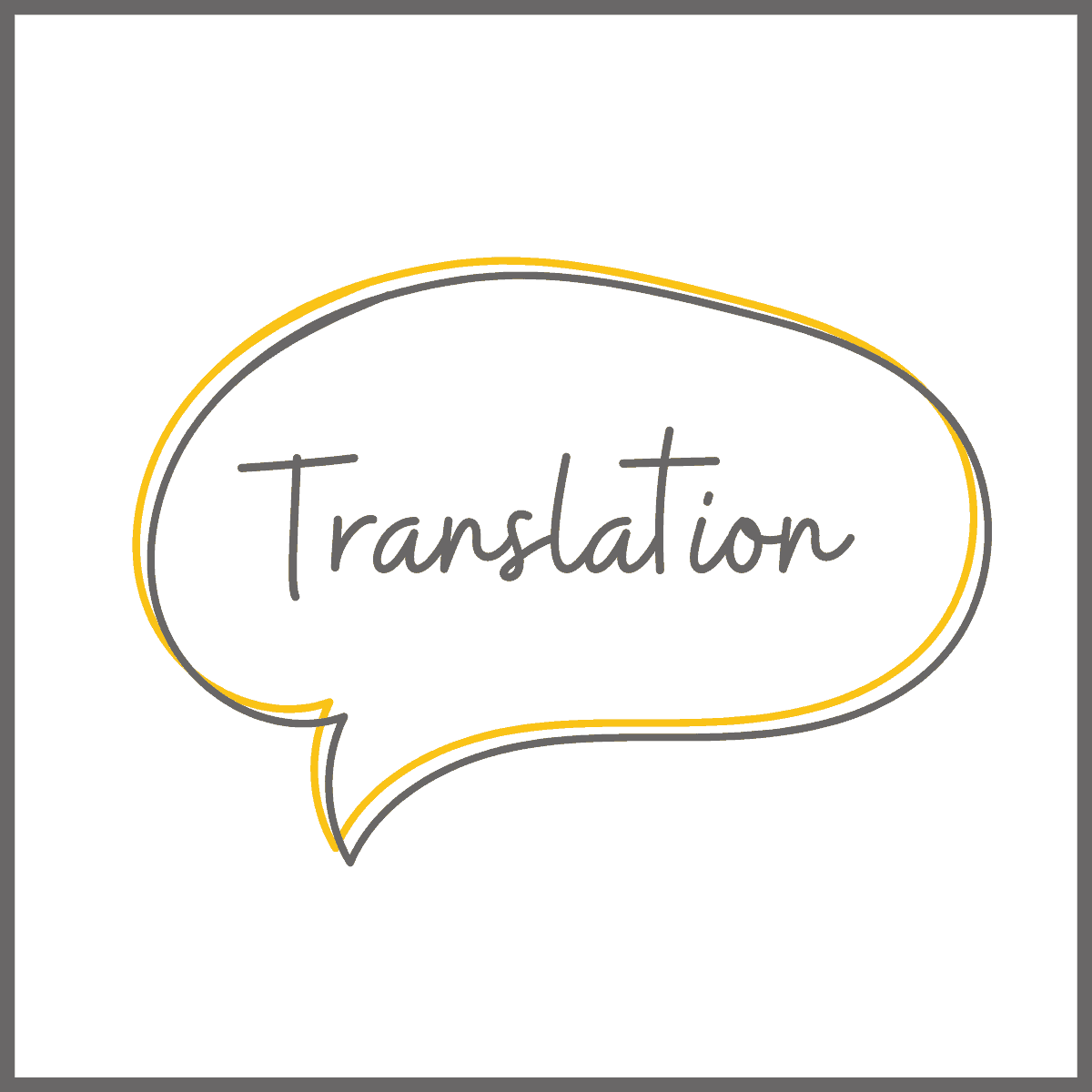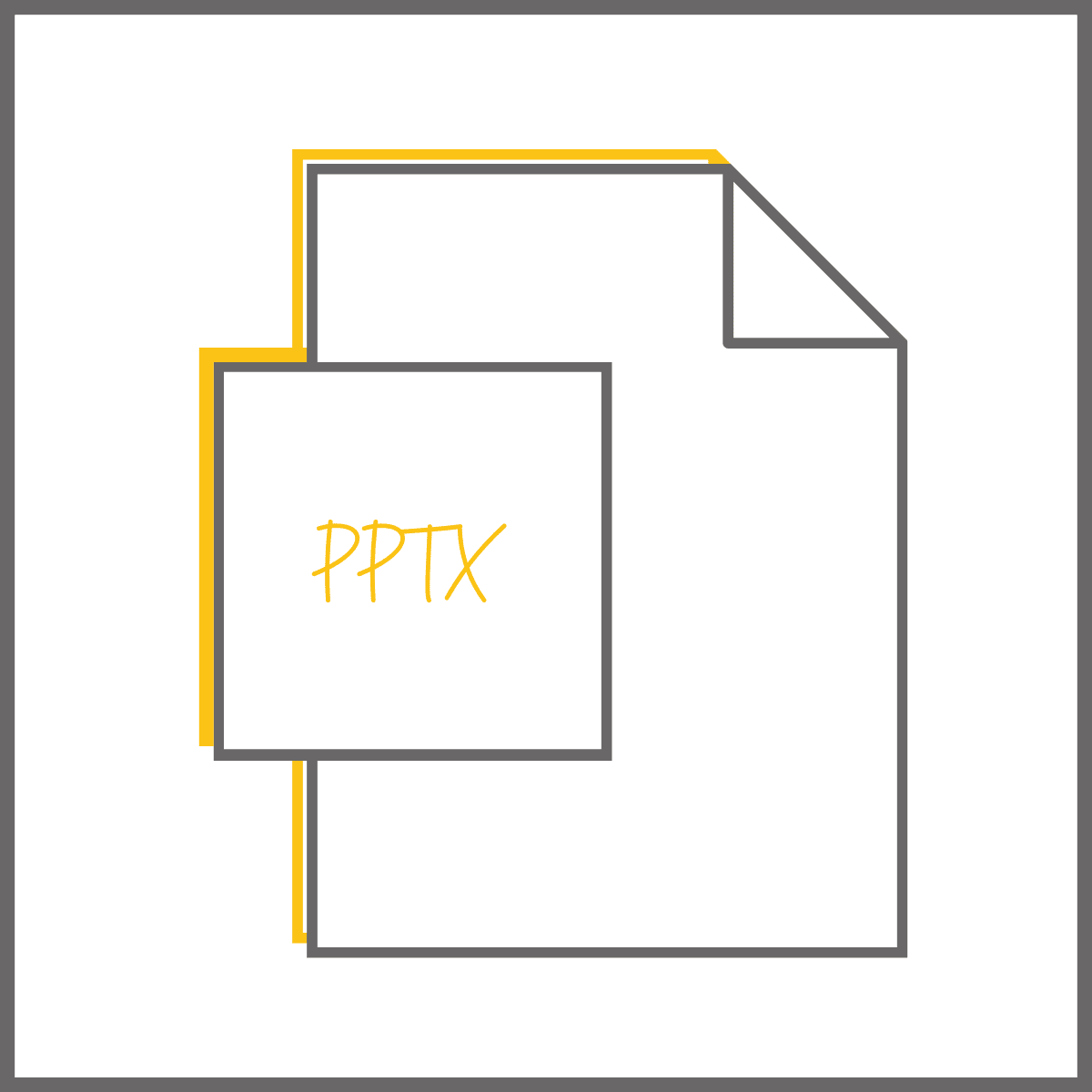Eure Arbeit ist 20, 40 Seiten lang oder sogar noch länger? Ihr habt diverse Abbildungen und Tabellen im Dokument und verweist im Text auf diese? Word macht es euch einfach, den Überblick zu behalten und zwar mit Querverweisen.
Wie benutzte ich Querverweise?
Generell gilt: Querverweise können erst genutzt werden, wenn ihr automatische Beschriftungen und Formatvorlagen für Überschriften nutzt.
Schritt 1:
Klickt mit eurem Cursor im Dokument auf die Stelle, auf der ihr den Verweis einfügen wollt. Öffnet den Reiter “Einfügen” und “Querverweise”
Schritt 2:
Bei “Verweistyp” könnt ihr Abbildung, Tabelle oder Kapitelnummer wählen und den entsprechenden Verweis auswählen.
Schritt 3:
Die Bezeichnung wird automatisch eingefügt. Ändert sich die Nummer der Abbildung o. ä., wird sie automatisch angepasst. Das erkennt ihr daran, dass der Verweis grau hinterlegt ist, wenn ihr ihn mit der Maus markiert.
Wie verweise ich auf eine Kapitelüberschrift?
Querverweise eigenen sich auch gut, wenn man andere Kapitel erwähnt. So könnt ihr in eurer Arbeit zum Beispiel schreiben “Wie in Kapitel … erwähnt”. Hinter das Wort Kapitel würdet ihr nun einen Querverweis einfügen und als “Verweistyp” die Überschrift wählen. Bei “Verweisen auf” könnt ihr noch einstellen, ob zum Beispiel der Überschriftentext oder nur die Nummer angezeigt werden soll.
Schritt für Schritt mit Bildern
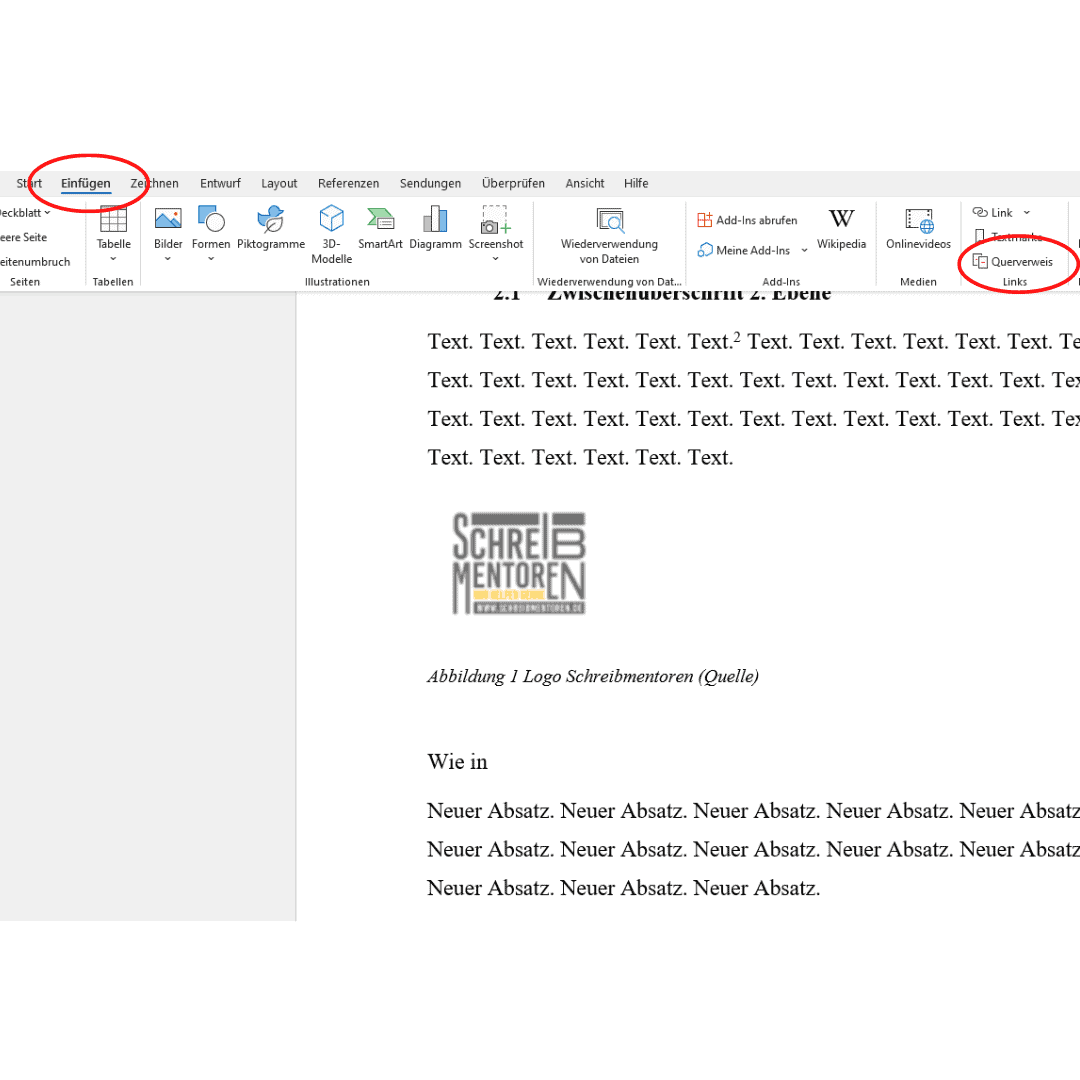
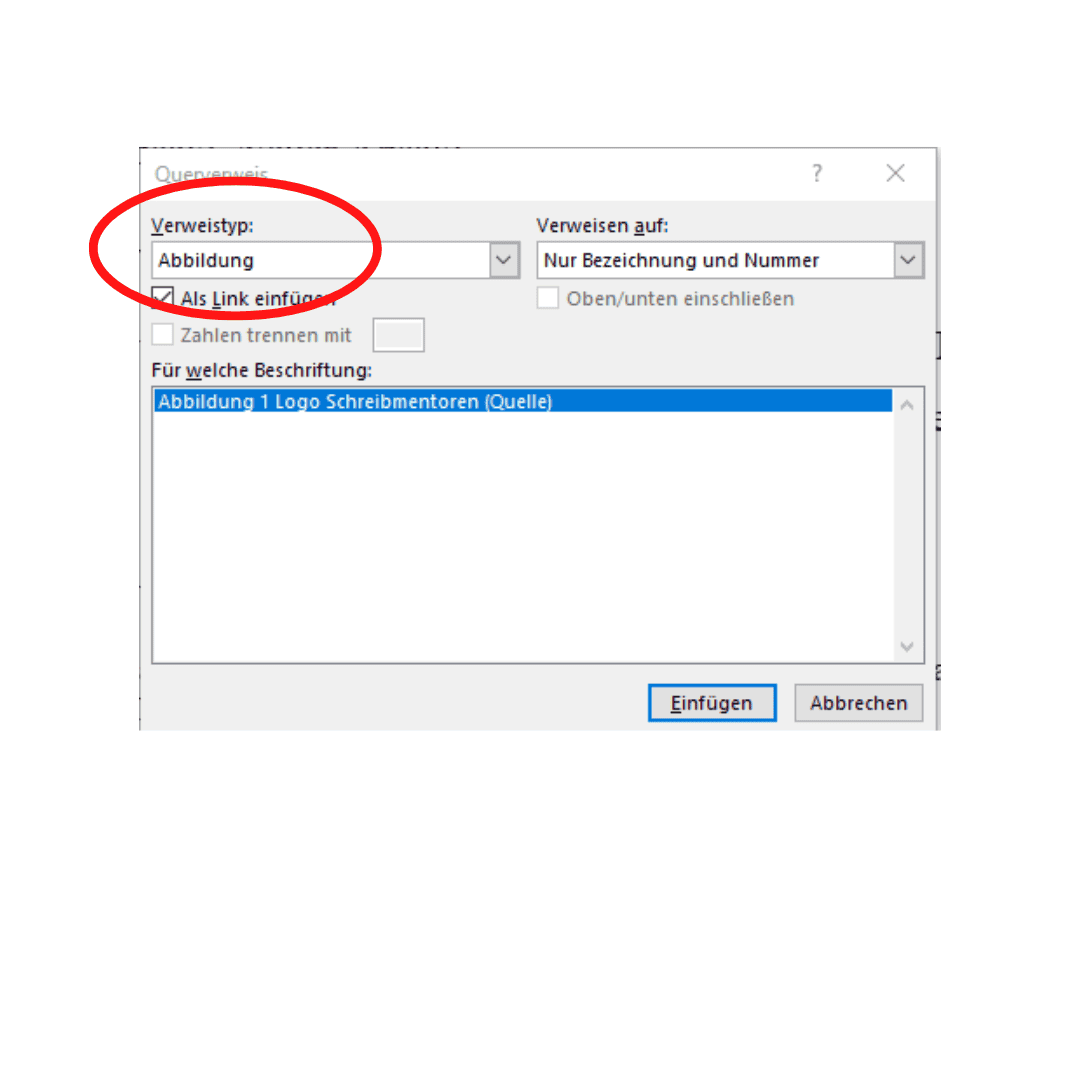
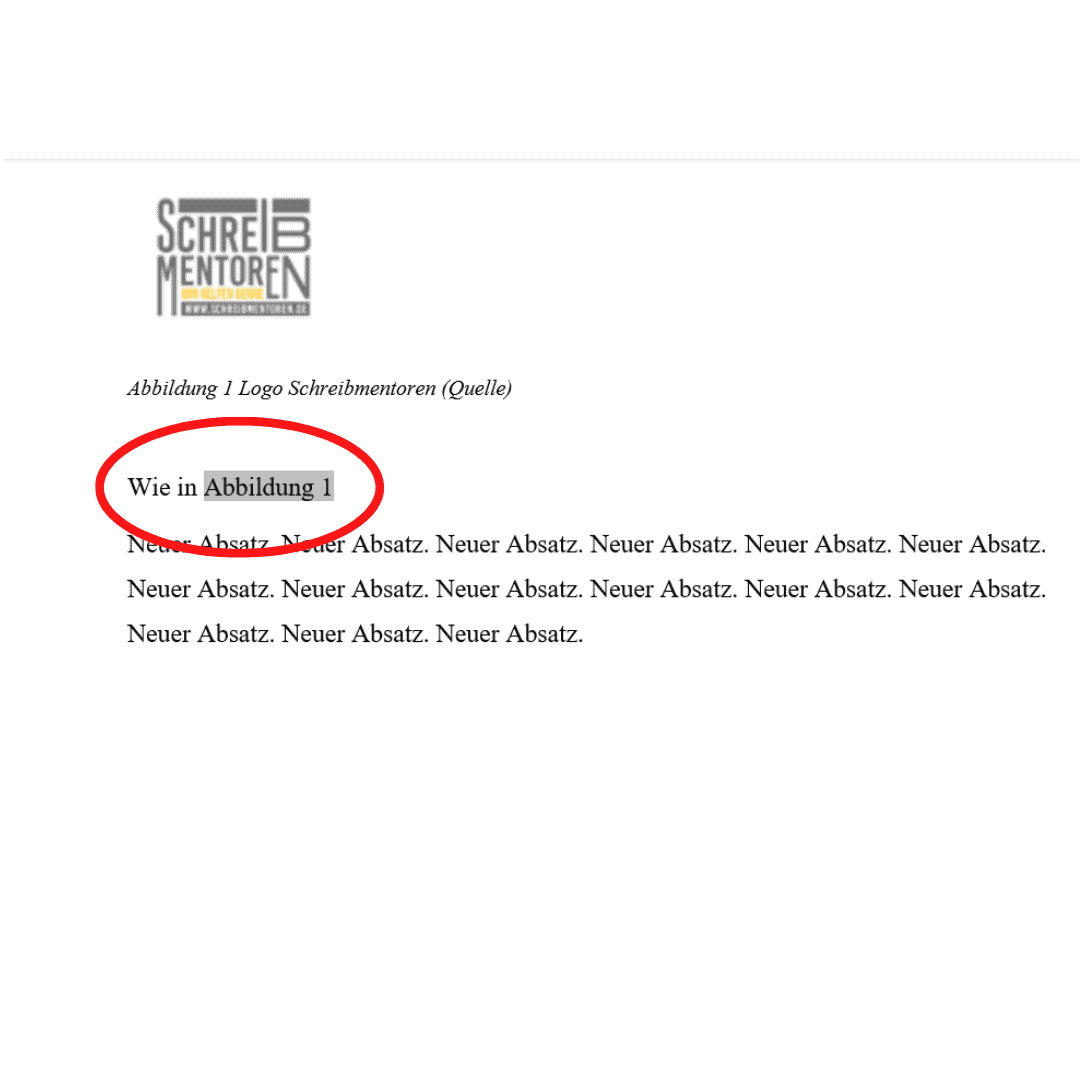
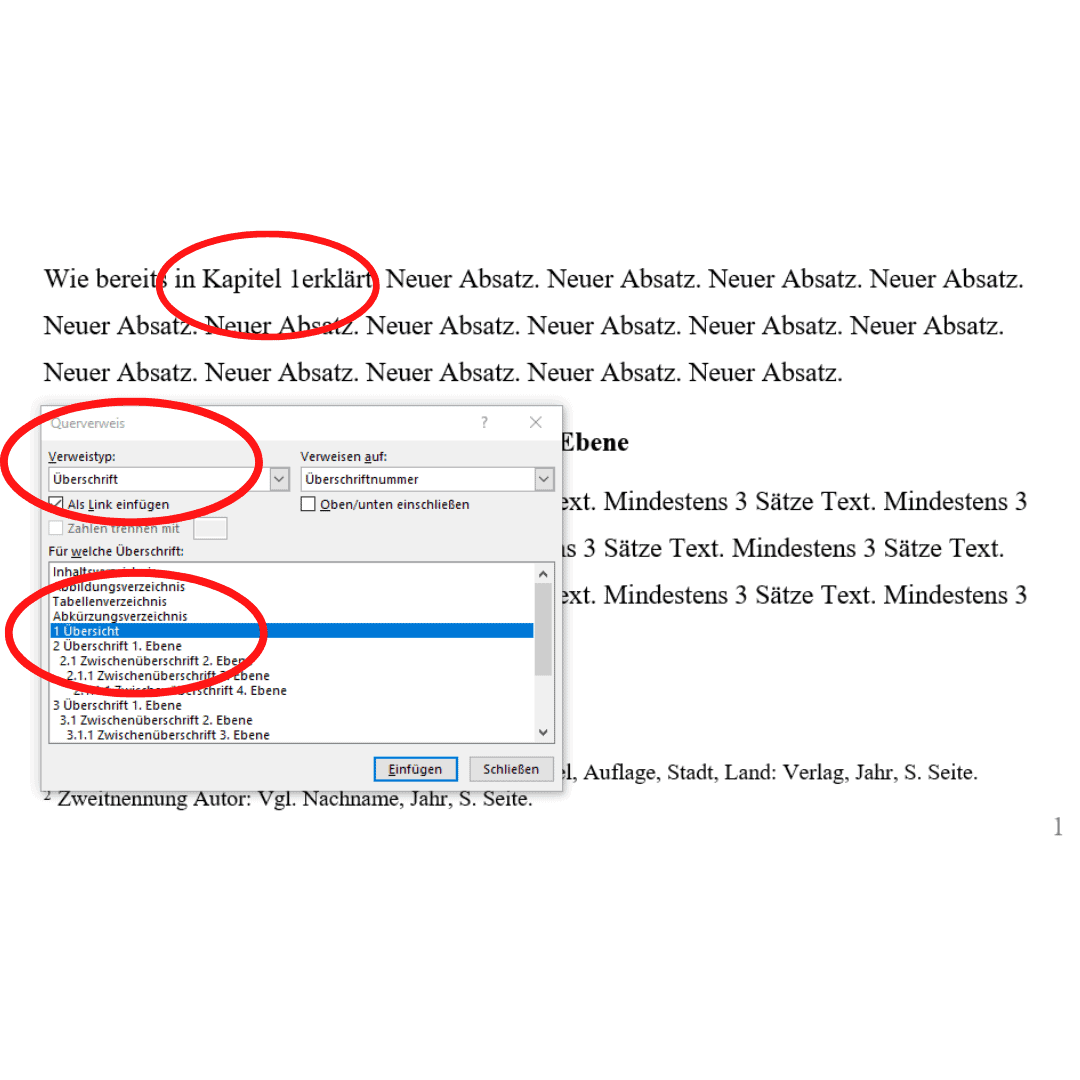
Querverweise: Ihr braucht eine Formatvorlage?
Damit nichts schieflaufen kann, haben wir eine Vorlage für euch, dort sind bereits römische Seitenzahlen eingestellt und ein Platzhalter eingebaut, sodass die Einleitung auf Seite eins anfängt. Falls es immer noch nicht klappt, könnt ihr auch die Hilfe unserer Experten in Anspruch nehmen!