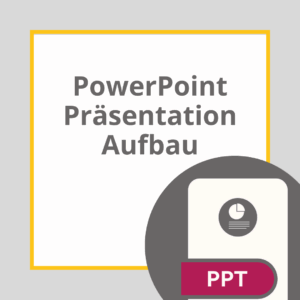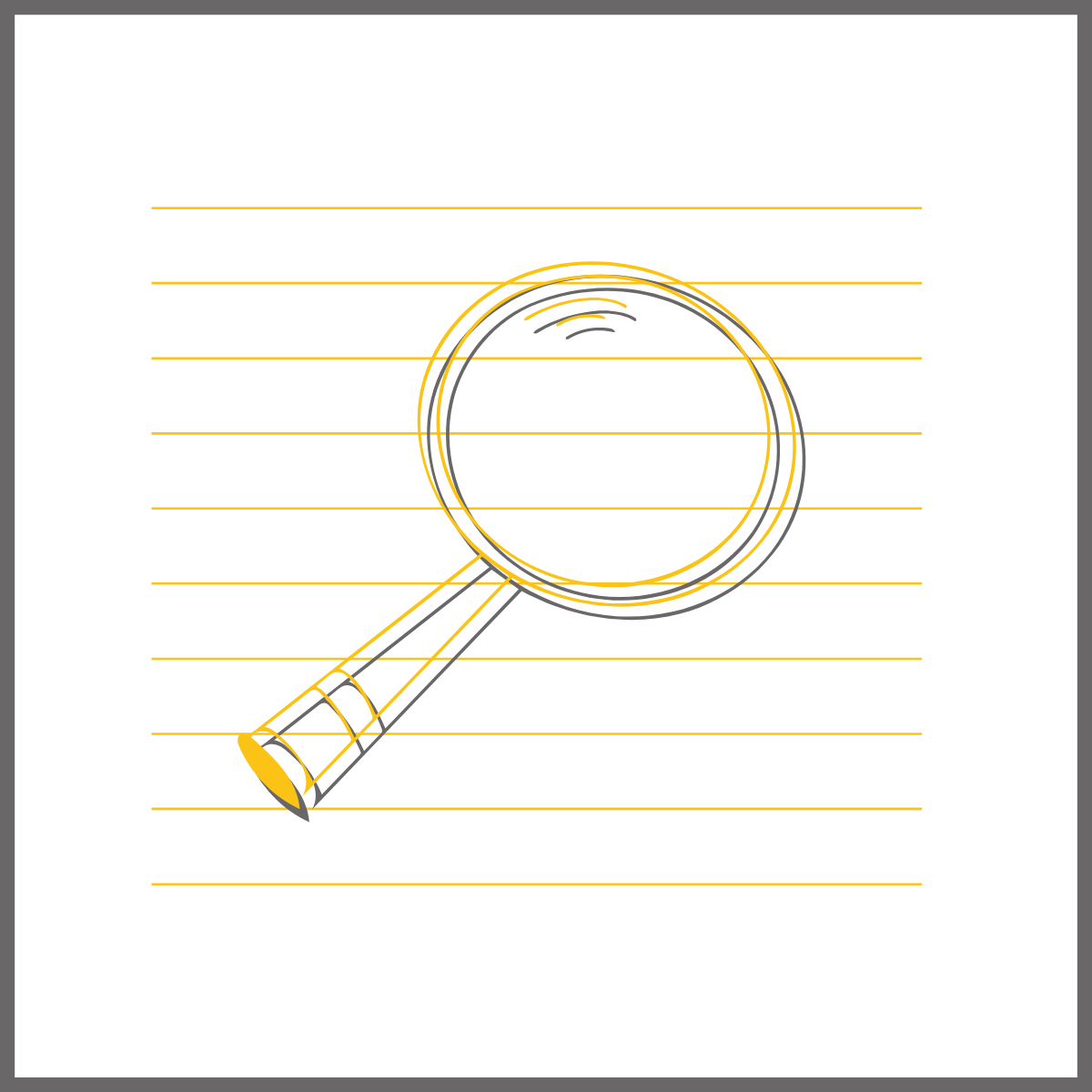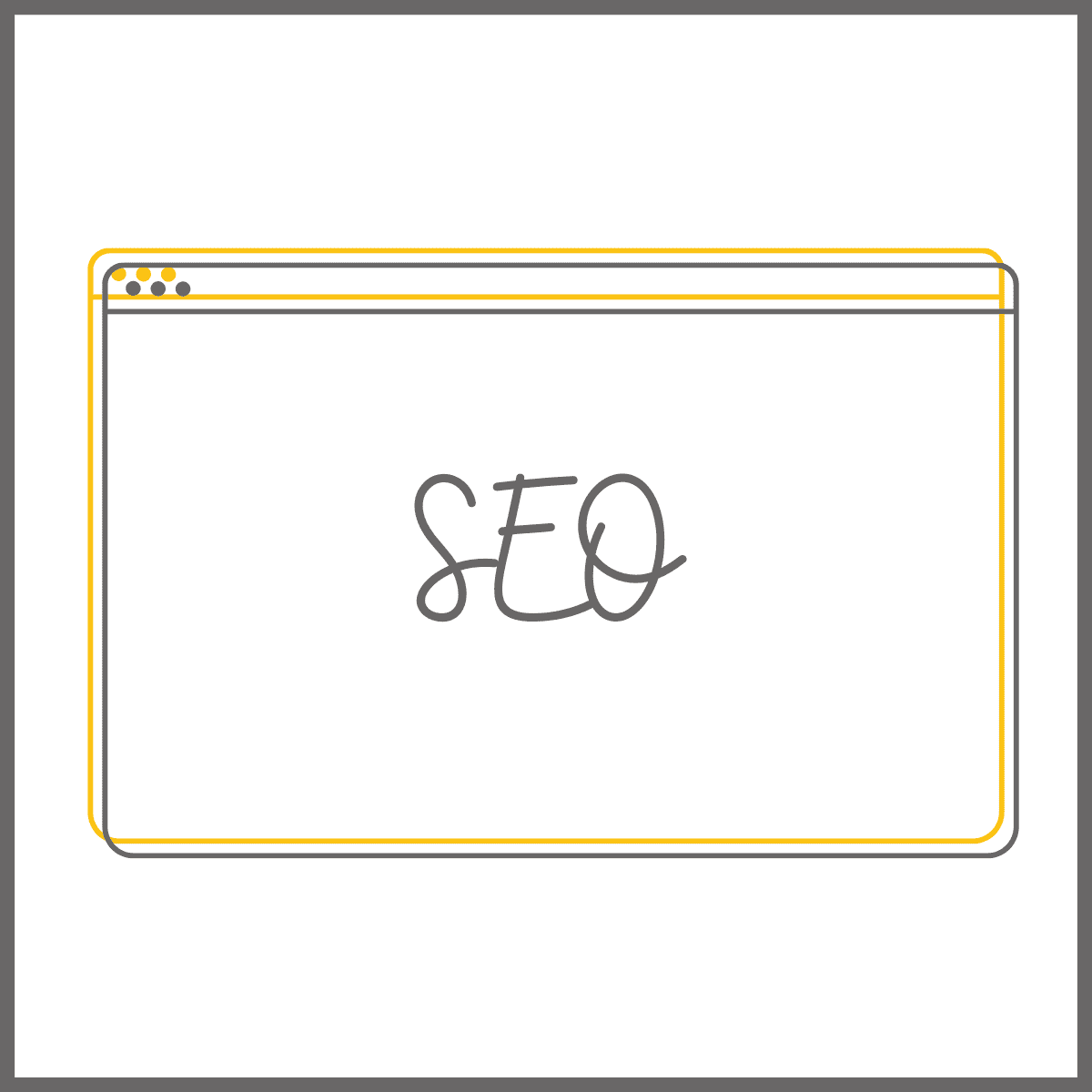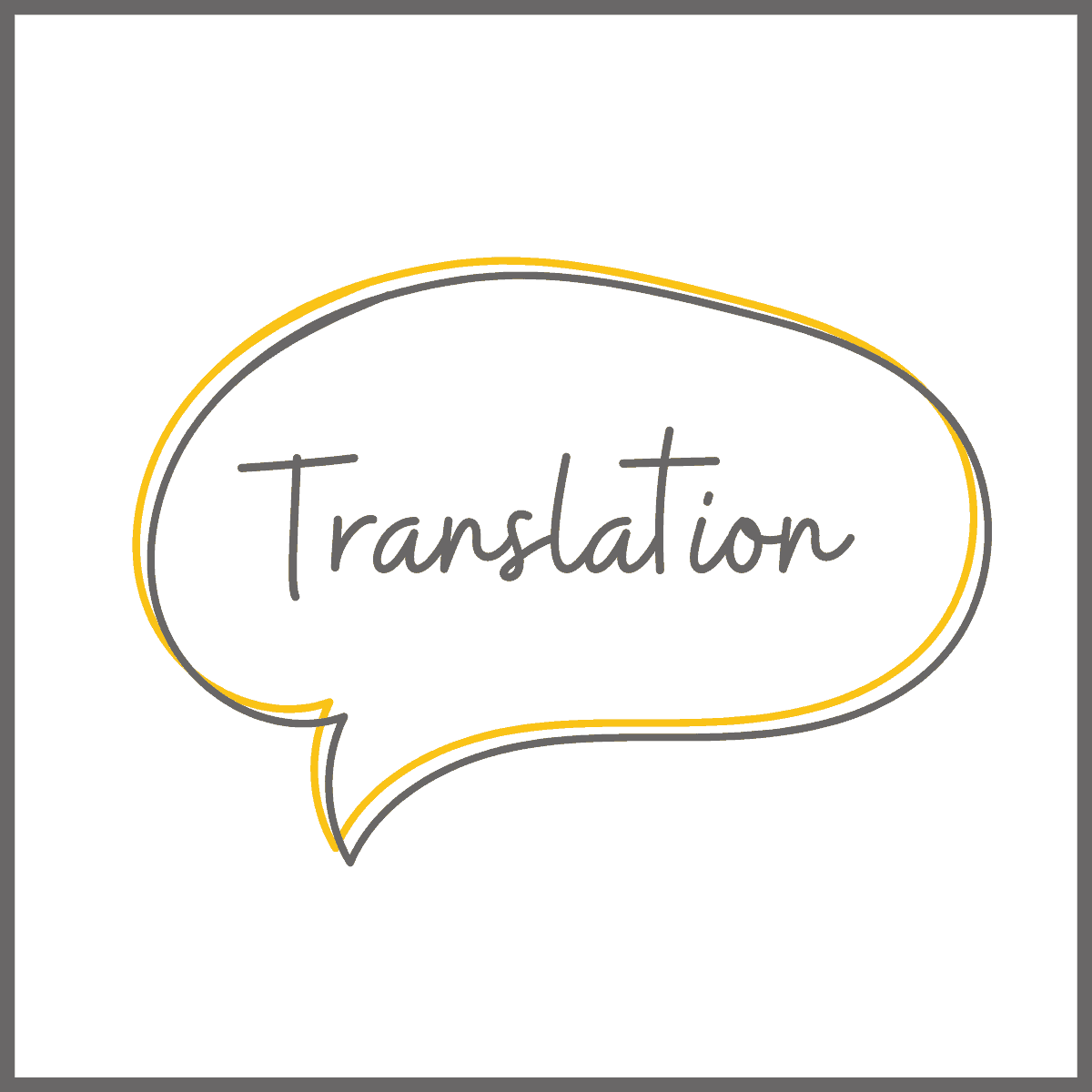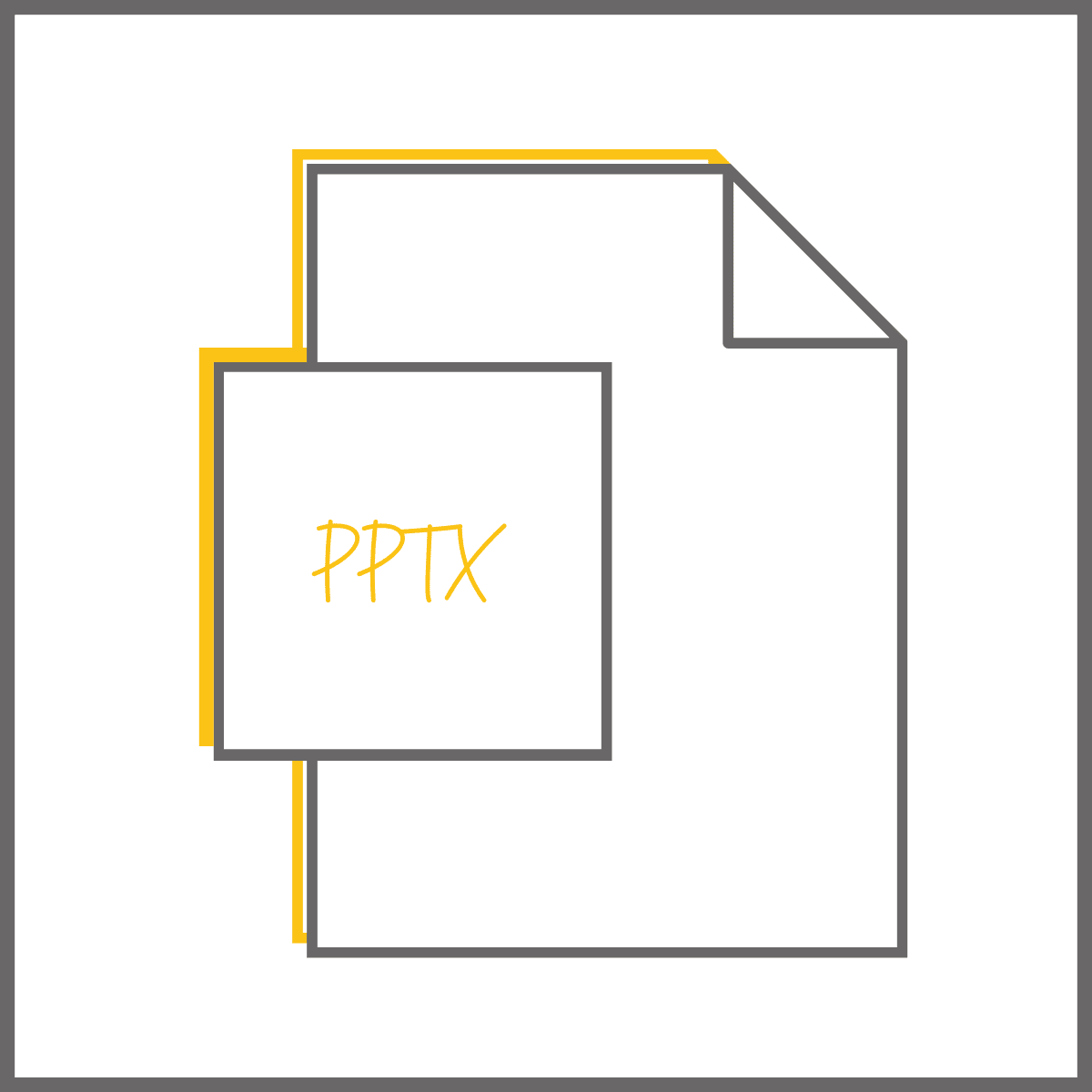Eure Uni beziehungsweise eure Professoren interessieren sich nicht nur für den Inhalt eurer Arbeit, sondern auch für das Aussehen. Dabei gibt es fast nichts Schlimmeres als die falsche Schriftart, Schriftgröße oder die falschen Seitenrandeinstellungen. Eine falsche Formatierung kann auch dazu führen, dass eure Arbeit schlechter bewertet wird. Wie wird das Format richtig eingestellt? Das funktioniert ganz einfach mit Formatvorlagen. Wir zeigen euch, wie es geht.
Schriftart einstellen
Microsoft Word macht es euch ganz einfach, denn dort gibt es Formatvorlagen. Diese müsst ihr zu Beginn nur einmal richtig einstellen und dann wird der Text mit nur einen Klick angepasst. Die wichtigsten Formatvorlagen sind dabei “Standard” für euren normalen Fließtext und “Überschrift 1/2/3” für die Überschriften. Dabei steht die Zahl hinter “Überschrift” für die Gliederungsebene. Für Kapitel 1 Einleitung würdet ihr z. B. “Überschrift 1” benutzen für Kapitel 1.1 Fragestellung “Überschrift 2” usw. Dann gibt es noch Formatvorlagen für Zitate, Beschriftungen (für Titel und Quellen von Abbildungen/Tabellen) und Listenabsätze (für Aufzählungen).
Formatvorlage in Word einstellen
Wir beginnen mit einem Beispiel für die Formatvorlage für “Überschrift 1”.
Schritt 1:
Um diese zu bearbeiten, geht ihr zum Reiter “Formatvorlagen”, macht einen rechtsklick auf “Überschrift 1” und wählt “Ändern” aus.
Schritt 2:
Dort könnt ihr zunächst Schriftart, Schriftgröße, Schriftfarbe und ggf. Fettdruck einstellen. Darüber hinaus empfiehlt es sich, eine Linksausrichtung einzustellen.
Schritt 3:
Als nächstes könnt ihr den Absatz einstellen. Dazu wählt ihr unten links “Format” und dann “Absatz”.
Hier solltet ihr zunächst den Abstand “Vor” und “Danach” einstellen sowie den Zeilenabstand.
Schritt 4:
Wechselt nun oben zu “Zeilen- und Seitenumbruch”. Achtet dort bei Überschriften darauf, dass “Absatzkontrolle” und “Nicht vom nächsten Absatz trennen” an sind. Falls eure Uni vorschreibt, dass ein neues Kapitel auf einer neuen Seite beginnen soll, wählt auch “Seitenumbruch oberhalb” aus. Achtung: Stellt dies nur bei “Überschrift 1” ein!
Schritt 5:
Nun Stellen wir noch die Nummerierung ein. Dazu wählt ihr wieder “Format” und “Nummerierung”. Hier zutreffendes Auswählen.
Schritt 6:
Wenn alles eingestellt ist, wird es Zeit, die Formatvorlage zu nutzten. Markiert dazu den Textteil, dem die Formatvorlage zugeordnet werden soll oder klickt einfach mit der Maus in den Absatz und wählt die Formatvorlage aus.
Die Schritte könnt ihr für jede Formatvorlage wiederholen.
Schritt für Schritt mit Bildern
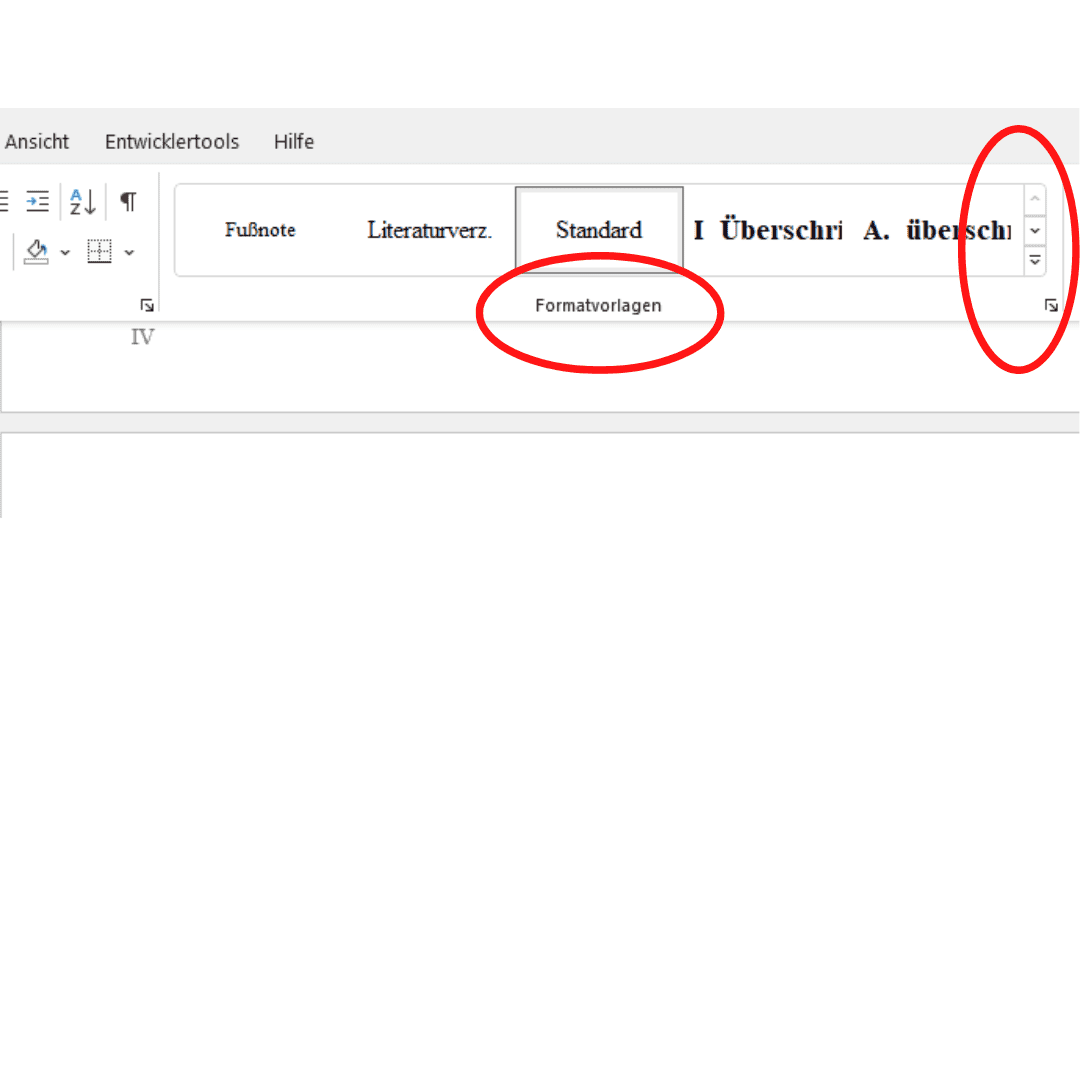
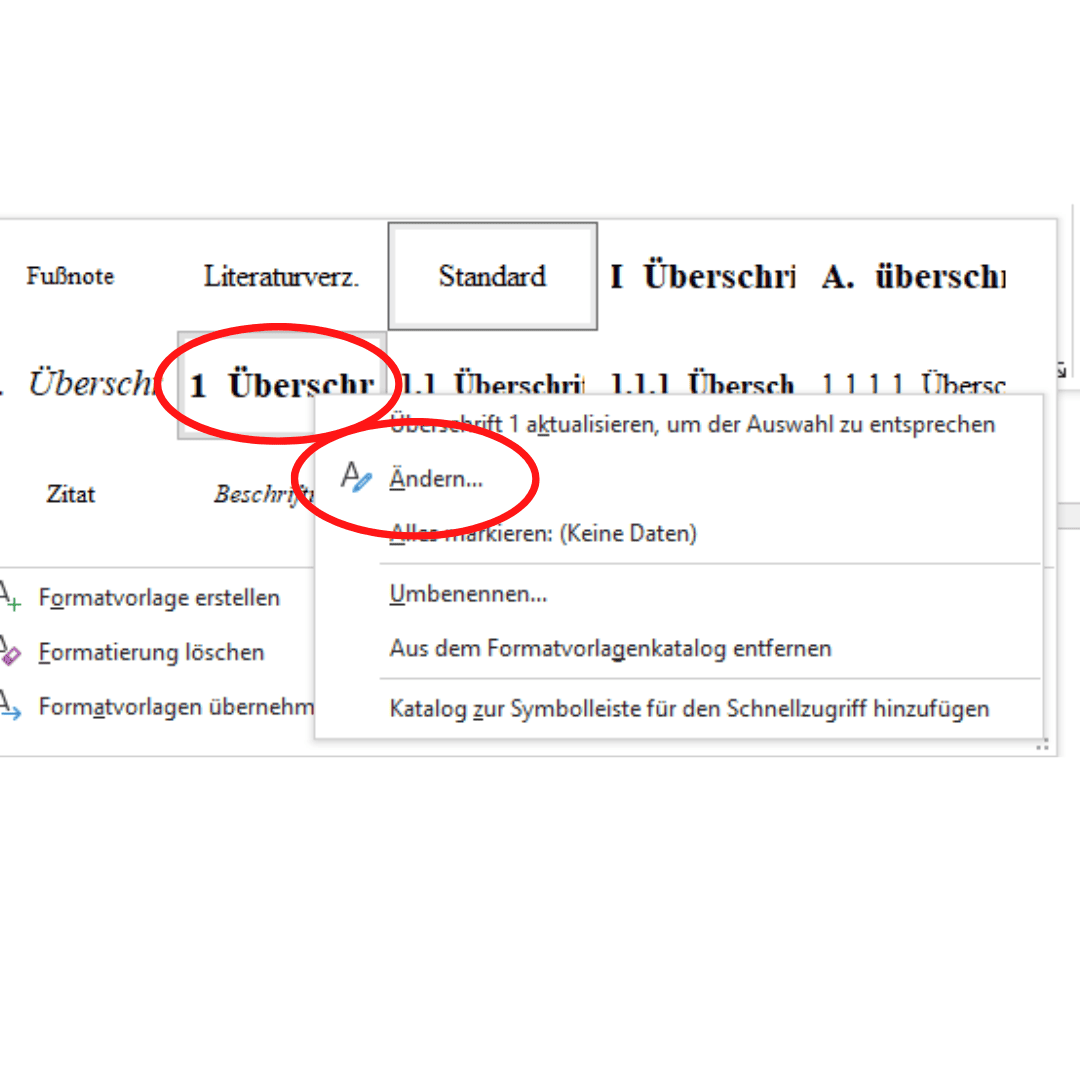
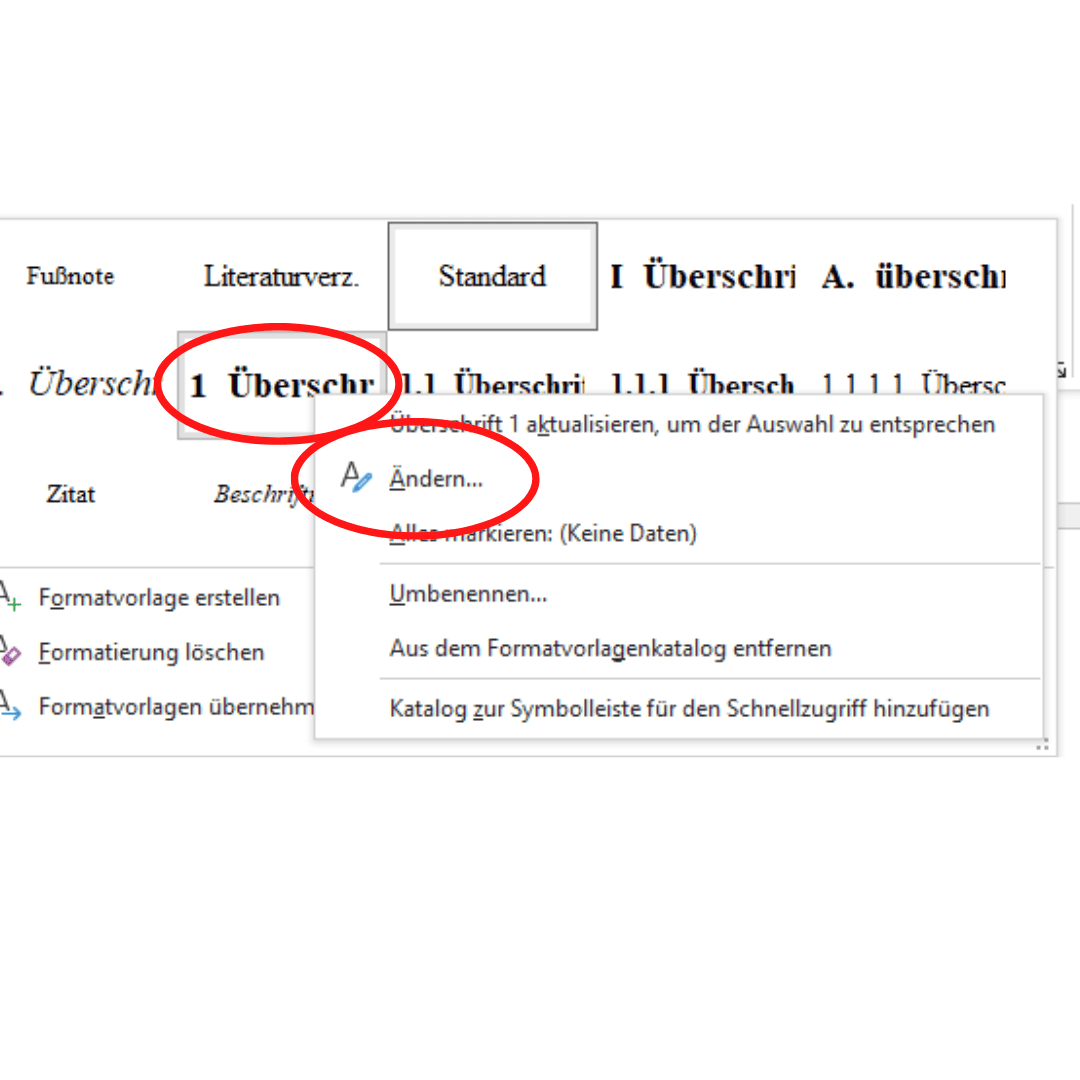
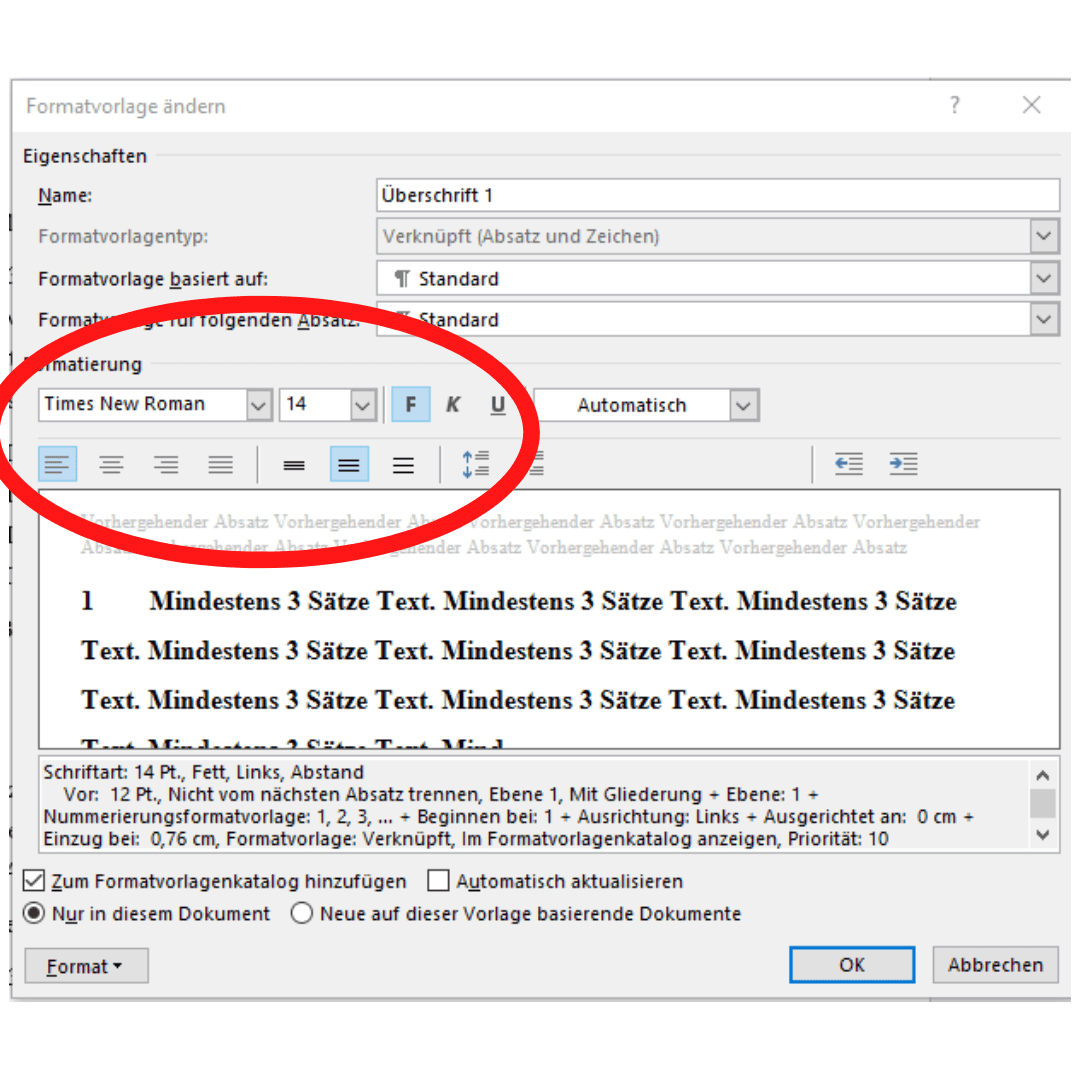
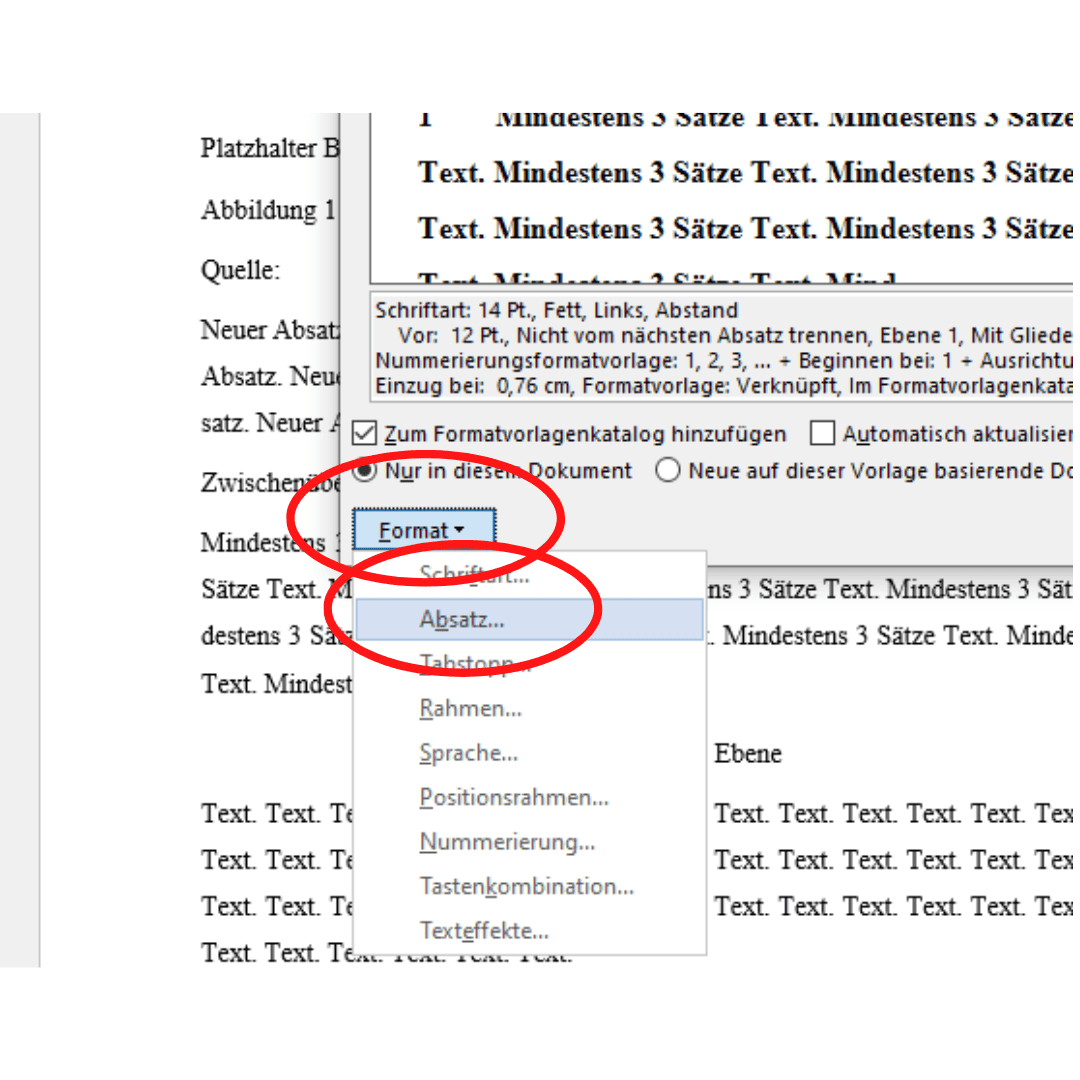
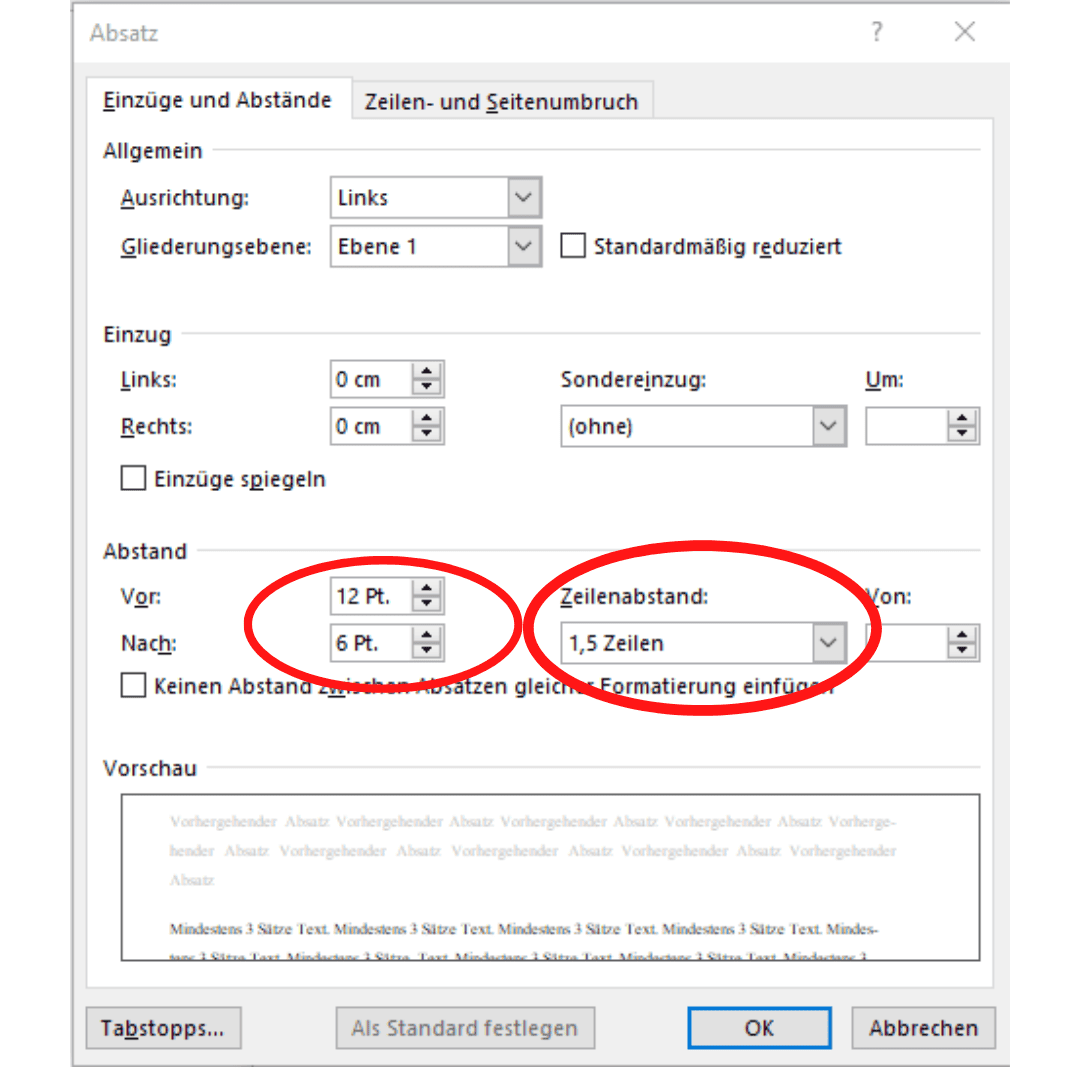
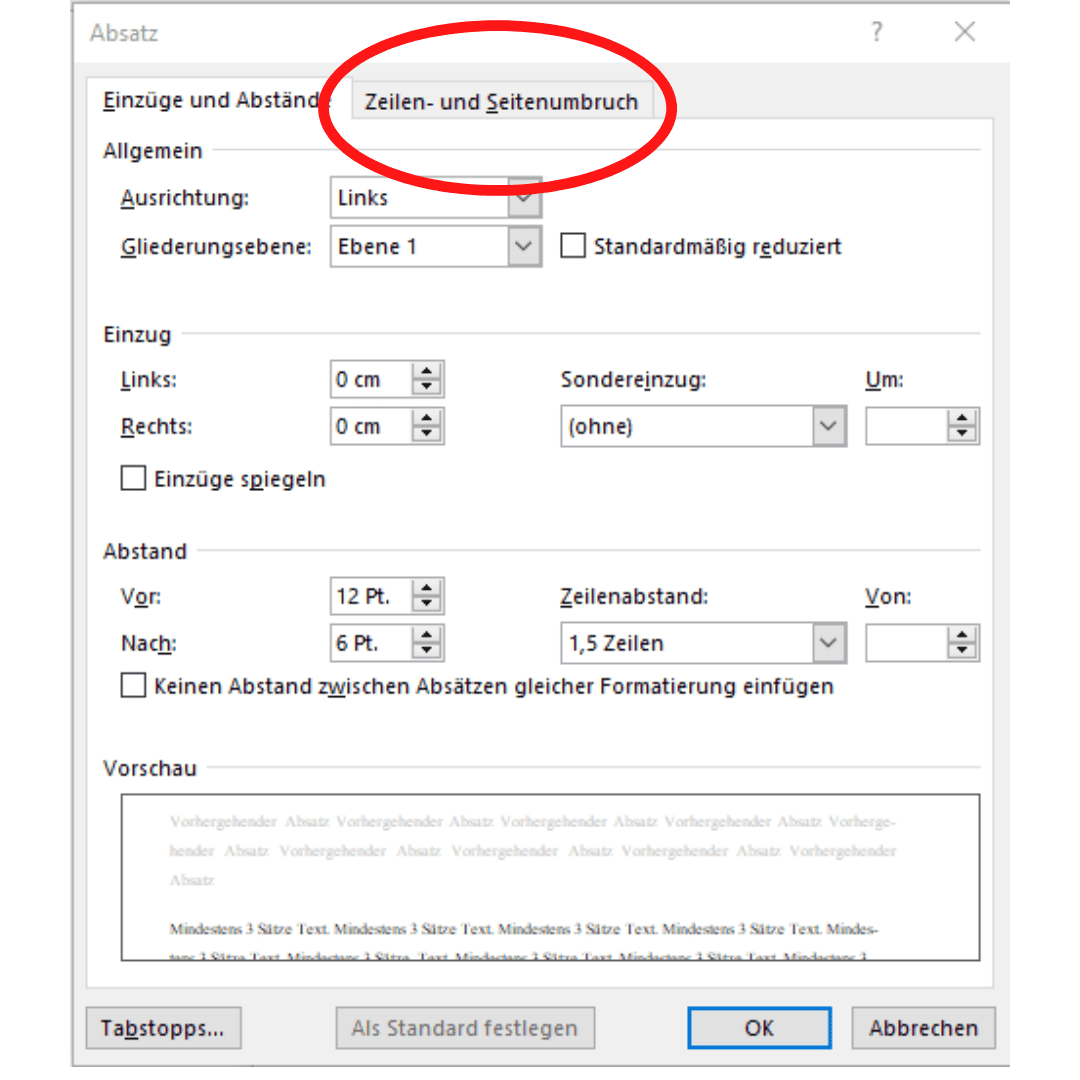
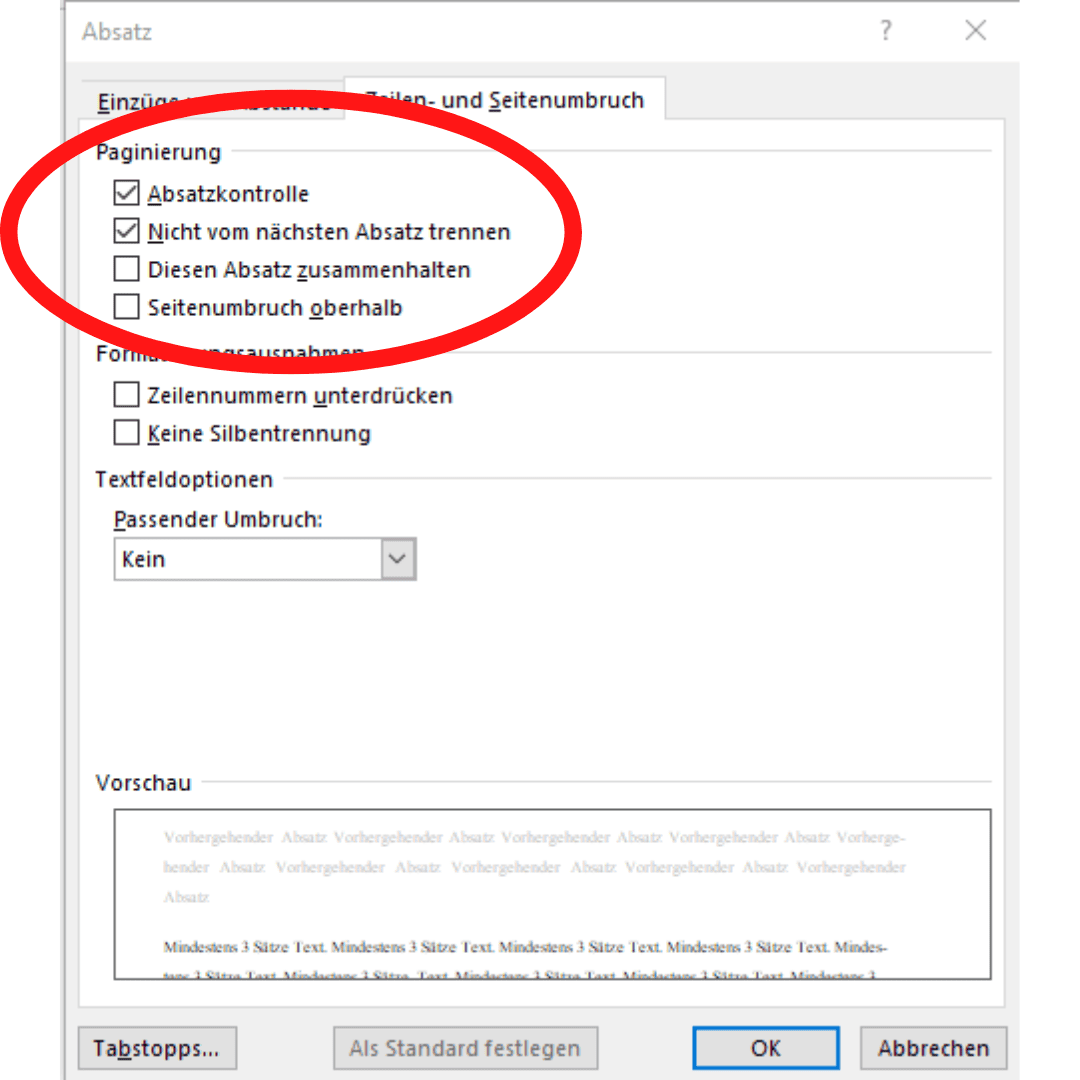
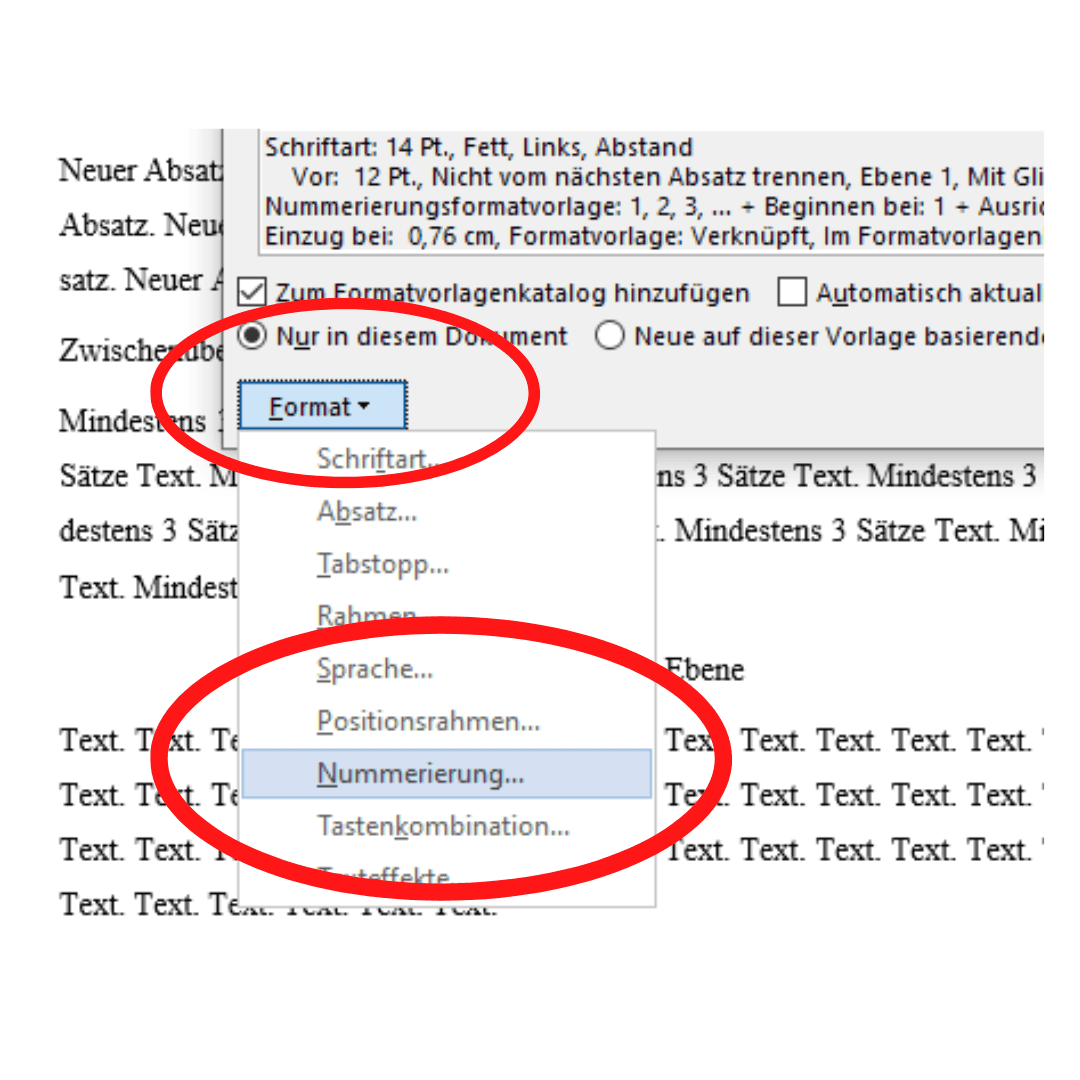
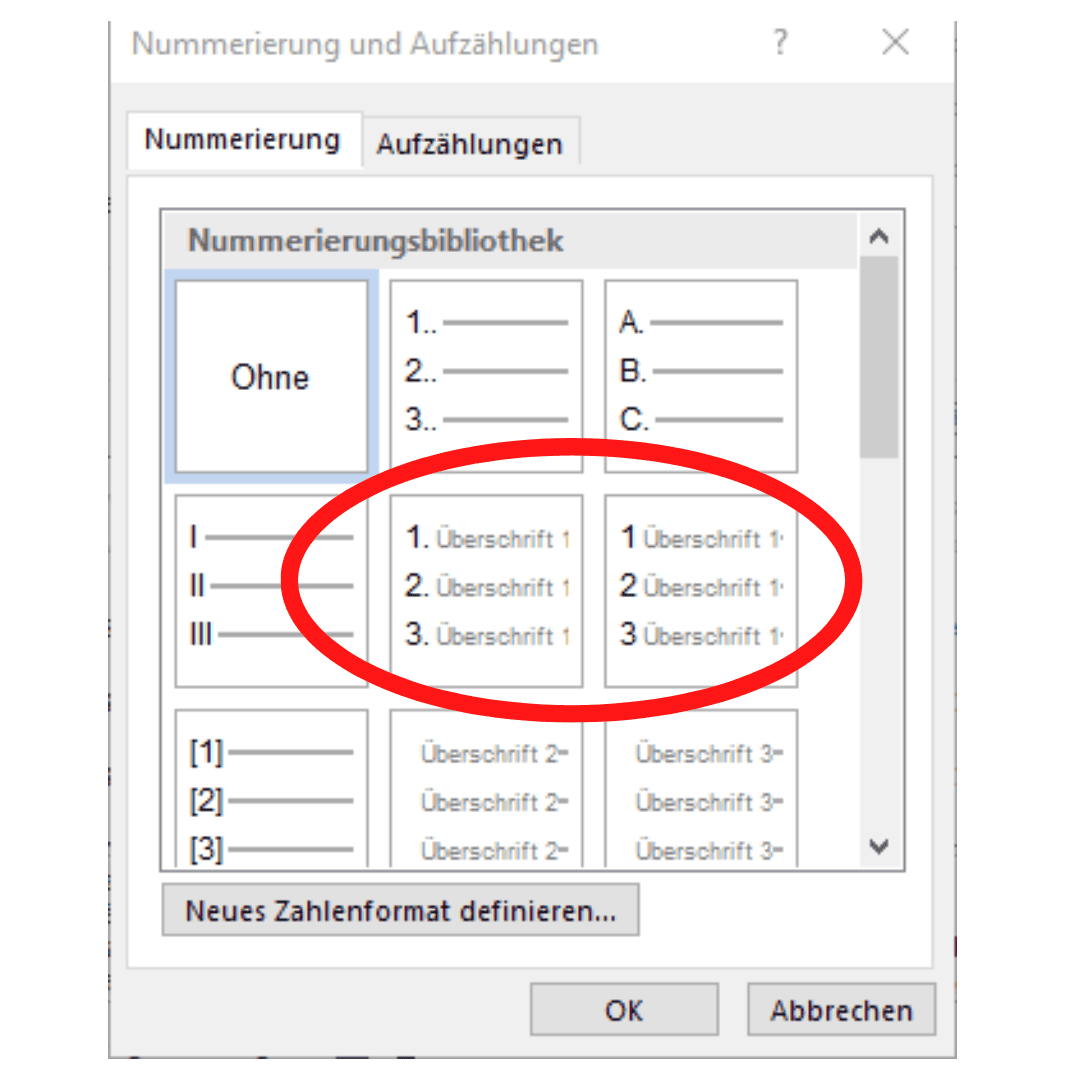
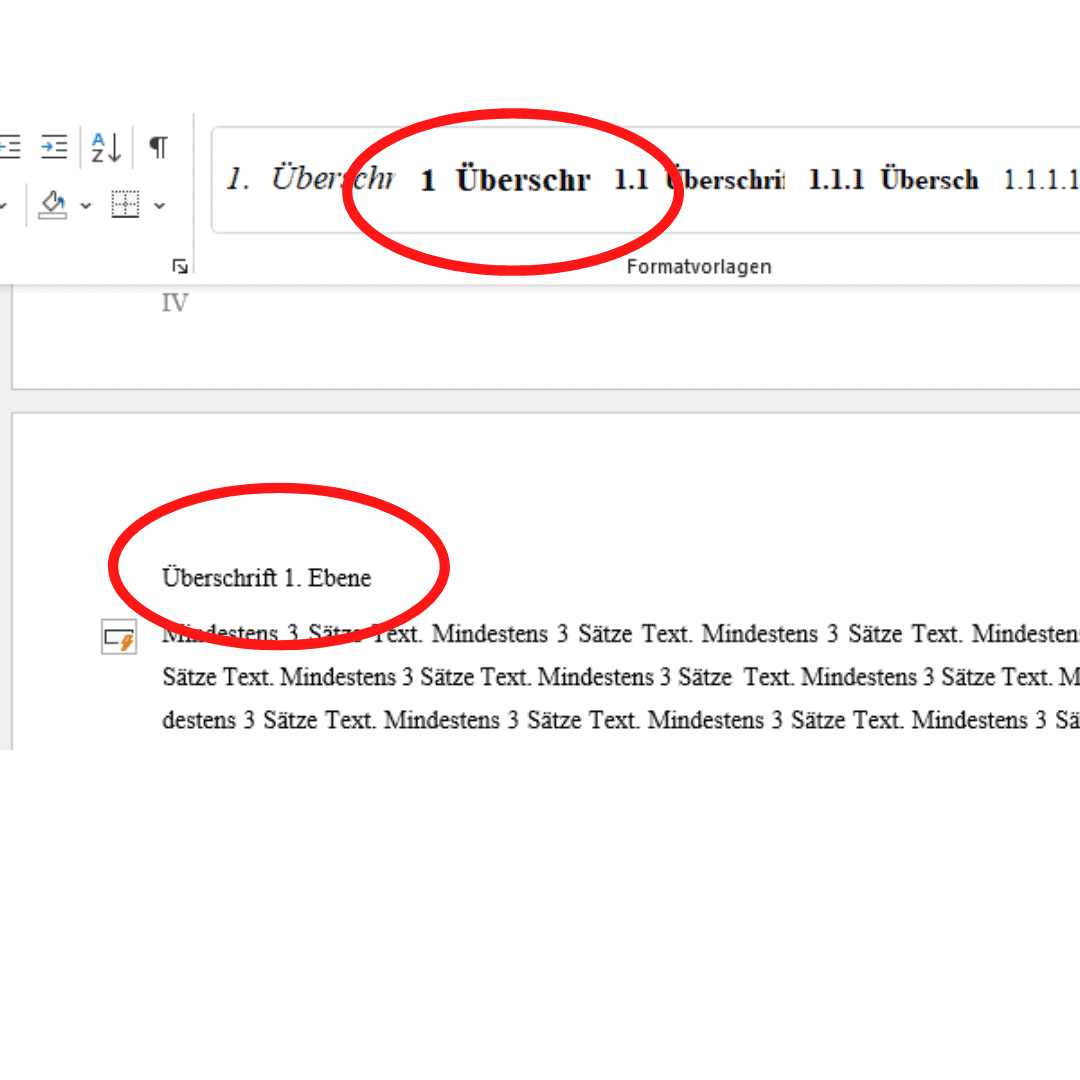
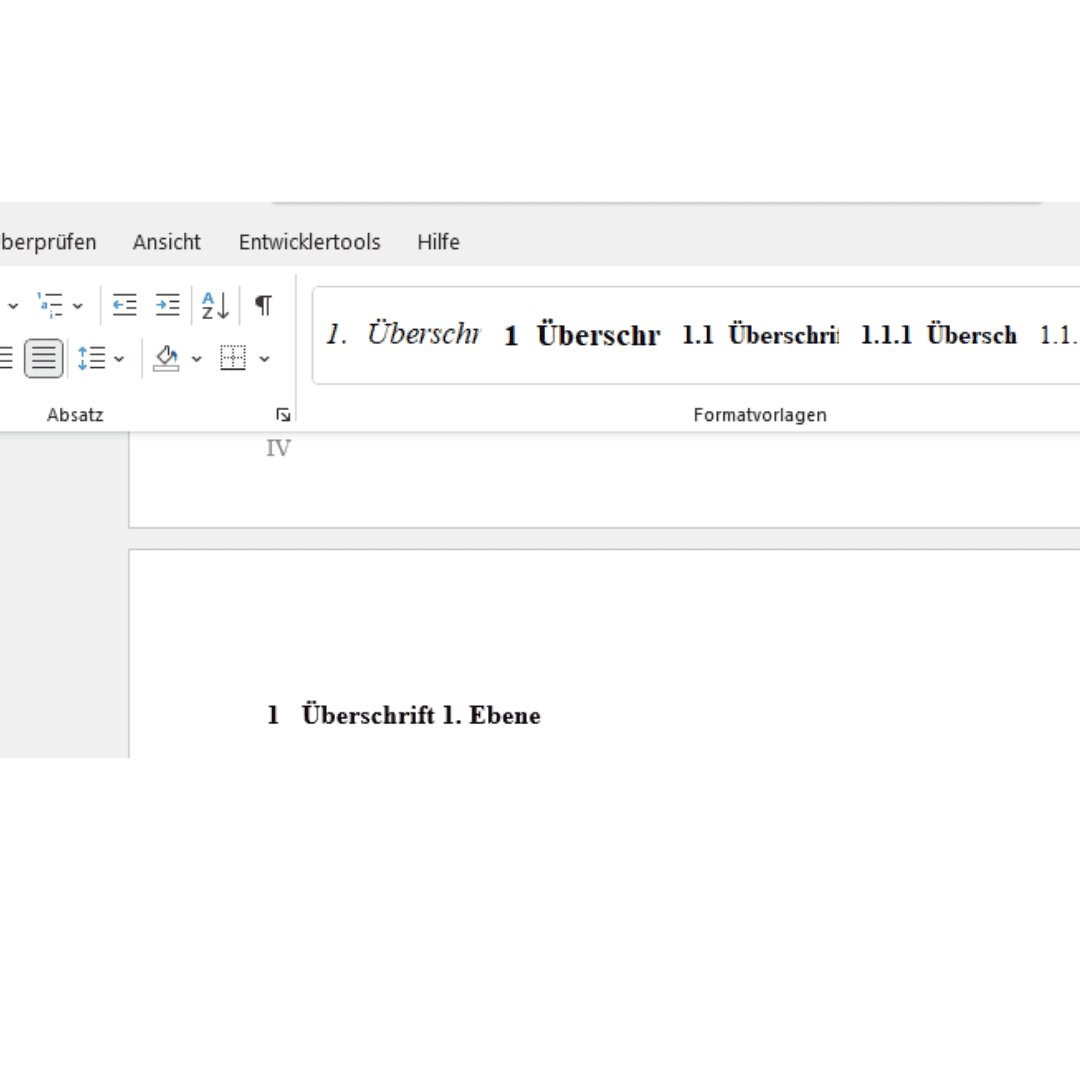
Häufige Fragen
Wie in Schritt 3 beschrieben kommt ihr zur richtigen Oberfläche. Dort stellt ihr unter “Einzug” “Links” den Einzug ein ein kleiner Einzug wäre ein Wert von 1,25 cm. Der nächstgrößere wäre 2,5cm.
Bei Zitaten solltet ihr daruaf achten den Zeilenabstand in Schritt 3 auf “Einfach” zu setzten. Zudem solltet ihr den Einzug “links” auf 1,25 setzen.
Dazu folgt ihr für die Formatvorlage “Standart” den Schritten bis zu Schritt 3. Dort findet ihr das Feld “Sondereinzug”, hier wählt ihr “Erste Zeile” aus, bei “Um” sollte automatisch 1,25 stehen.
Ihr braucht eine Vorlage?
Damit nichts schieflaufen kann, haben wir eine Vorlage für euch, dort sind bereits alle Formatvorlagen eingestellt und weitere nützliche erstellt worden.
Falls es immer noch nicht klappt, könnt ihr auch die Hilfe unserer Experten in Anspruch nehmen!